Can You Cut a Video?
One of the biggest reasons that you need to trim your video file is to get rid of unnecessary parts. There are tons of video cutter and trimmer throughout the internet. You can cut a video in iMovie, or trim videos in QuickTime. While the important things you need to consider are the video quality and the video trimming/cutting opteration. It is highly recommended to choose a reliable video cutter, which can be easy to used and well keep the video quality after cutting the video. Look no further! Here is the best solution on how to cut a video on Mac (10.13 High Sierra included) and Windows PC.
- Part 1: Best Program to Cut Video - Filmora Video Editor
- Part 2: How to Cut Videos without Re-encoding Using FFmpeg
Part 1: Best Program to Cut Video on Mac (10.13) - Filmora Video Editor
It is recommended that you give priority to Filmora Video Editor for Mac (or Filmora Video Editor for Windows) whenever looking for the best software program to cut or trim your video on Mac (10.13) or Windows. It is very easy to cut or trim a video with Filmora Video Editor. You only need drag-n-drop and a few clicks to process the video cutting. Besides, it has multiple great features you can make use of to export a captivating video.
Key Features of Filmora Video Editor:
- All editing tools and features are well-displayed in the main windows, which can be found and used easily;
- Very easy to cut or trim video files just with a few clicks;
- Lots of filters, overlays, motion graphics, titles and more special effects can be added to the video.
- More features like Picture in Picture and Green Screen, Split Screen can be used to make videos more unique.
Guide to Cut Video on Mac (High Sierra) Using Filmora Video Editor
Step 1. Import video files to the program
You will begin by importing the video files into the project window of your program through dragging and dropping. That will be pretty easy.

Step 2. Add video to the timeline
The next step will be adding the files to the timeline of Filmora Video Editor. Ensure they have been properly arranged as you may wish.

Step 3. Cut video on Mac (10.13)
If you want to trim the video, just move the cursor at the beginning or end of the video. When the cursor becomes a cross, move it forward or backward. Trimming only allows you to cut the beginning or end of a video.
If you need to cut a section of a video, you should follow do this: move the cursor at the beginning of the video section you want to cut, then click scissors icon > Next, move the cursor to the end of the video section you want to cut and click scissors icon > Right click on the video section you want to cut and click "Delete". That's it.
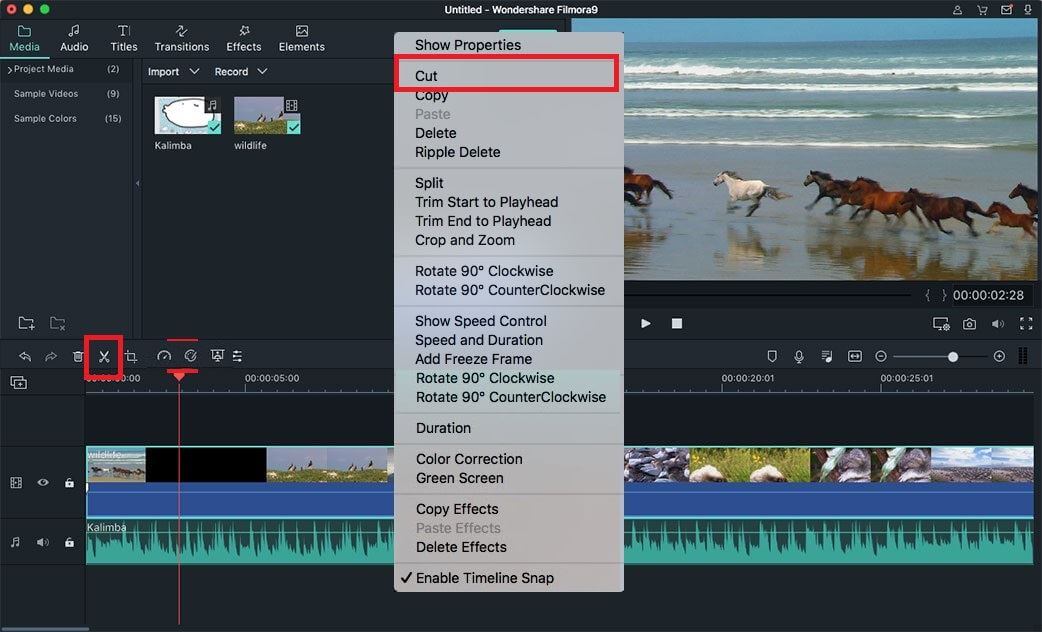
Step 4. Export the video
Then you can press "Export" to get a pop-up window. After selecting the output device and format, just click "Create" to save it.

Part 2: How to Cut Video Without Re-encoding Using FFmpeg
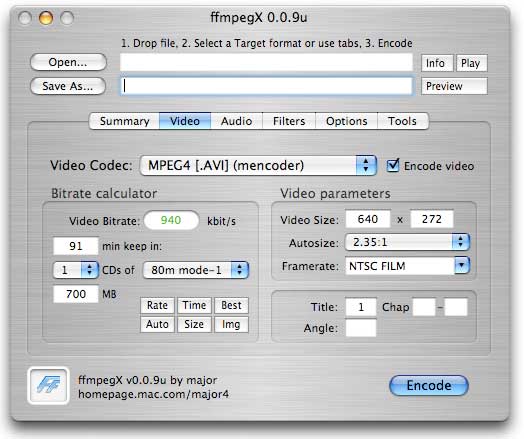
Do you know that it is easy to cut your video file without necessarily re-encoding? Yes, that is very possible when using FFmpeg to cut videos on Mac for free. Basically, FFmpeg is a software program available for free and used to handle data from multimedia platforms. It has among other features an audio/video codec that is used in a variety of projects. FFmpeg has assured support for several audio and video files which makes it highly compatible.
How to trim a video on Mac using FFmpeg:
- When you copy your video file, FFmpeg will not have the window to transcode and will depend too much on timestamps. The number of timestamps available in your video file will directly impact on how accurate you are when cutting the video. You should be able to determine your accuracy when cutting a video using FFmpeg. If not satisfied with what you have, don't shy away from increasing the number of timestamps for your video. It will be a workable solution to seek at any given time as long as you are using FFmpeg.







