YouTube is a famous platform to share videos online with the audience. It also provides additional functions to let the user edit the videos and trim the length easily. YouTube has in-built features that allow you to change the minimum length of a YouTube video easily. You can also add music to the video, of which you edit the length of a video on YouTube on your channel.
If you are wondering how to edit the length of a video on YouTube, we will help you. There are many ways you can do that, and we will be sharing all of them. You can choose the best among all as per your requirements.
- Part 1: How to Edit the Length of a Video on YouTube >
- Part 2: The Best Choice to Edit Your YouTube Video Length: Filmora Video Editor >
Part 1: How to Edit the Length of a Video on YouTube
The length of the video matters a lot, especially when you are new to the YouTube platform. The accuracy can only decide whether the viewer will stay till the end or not. Without any further ado, follow the steps mentioned below to edit the video length on YouTube.
Step by step tutorial to edit video on YouTube
Step 1: Get to the YouTube video editor
Go to YouTube’s official website or log in with your account into YouTube studio. This will unlock all the built-in features for YouTube creators. Go on to the left menu and select videos from that. Check the video you want to edit and click on it. On the next page, select the editor, and continue to the next step.
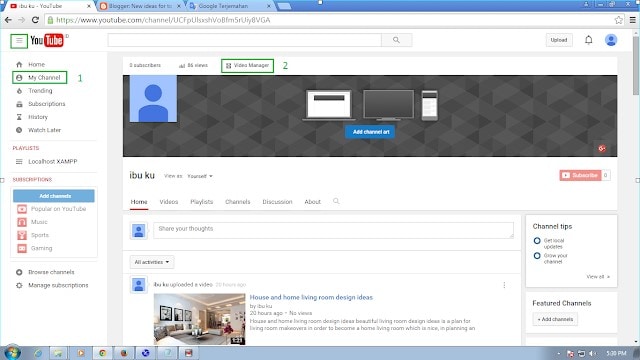
Step 2: Trim out to the length
Once you have selected the video file successfully, you can start editing the length of that particular video file. If you haven't uploaded it yet, you have to upload it before cutting it short. Select Trim from the editor and drag the blue box's sides, as shown in the picture below. You can start and stop the package from the start to the end of the video. Click on "Save" to save your progress on editing the video's length on YouTube online.
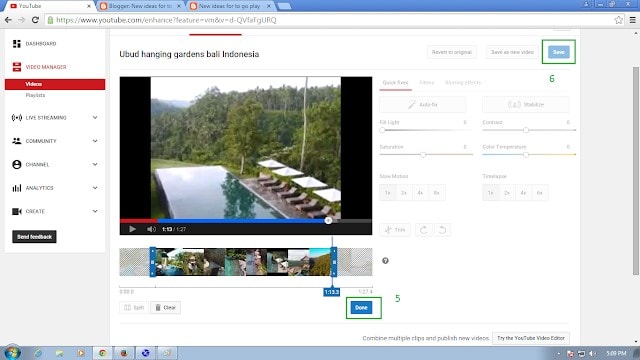
Step 3: Splitting your YouTube Video
Sometimes the user is looking out to cut short some parts of the video from in between. Well, you can do that too with YouTube editor, and all you have to select the Split option that will allow you to cut the parts from in between. Repeat the same steps and click on Save to save your progress while editing the proper length.
Note: As of September 20, 2017, users will no longer be able to use the complimentary editing suite. Check out the best YouTube video editor alternatives from this complete guide. You can always take reference from the table shows the average length of YouTube video advertisements to market your products.
Part 2: The Best Choice to Edit Your YouTube Video Length: Filmora Video Editor
Filmora Video Editor has some of the most prominent features on the internet. It allows you to trim the video length, and you can also add some fantastic effects to your YouTube videos. This is a perfect tool for every feature you need to make exciting videos for your audience.
The UI of this tool is pretty easy to use, and you can get the best results by using the features to their extent. All you need is a little creativity while editing the videos. Let's discuss some of the most advanced features you can get from Filmora Video editor to know your channel's average length of the YouTube video.

Filmora Video Editor - Best Edit YouTube Video Length Tool
- Several advanced Video Trimming functions are available to help you cut short videos with high-quality for YouTube.
- Get hold of the "time remapping" technique to turn your video into a slow-motion or fast track media with this tool’s speed adjustment features.
- Color correction is a fantastic feature of this tool that can make your video look more vivid.
Step by Step Tutorial:
Using the Filmora Video editor takes pretty easy steps. But, you have to take proper care while making each step on this video editor. Ensure if you have the clips imported before you start, or follow these steps if you are a beginner.
Part 1: Import Files
Step 1: Double click on the software or search it from the Windows tab. This will help you launch the software from where you can find out the minimum length of YouTube video for your channel's monetization.

Step 2: When importing a media file, there are a lot of ways you can choose from. When it comes to the Filmora video editor, there are four ways to import your files into the application. You will find the Import media files here option on the same page on the main window. Click on it and browse for the files you are looking for. You can also drag your files or add files from the upper tab of the application.

Part 2: Edit Video
Step 1: Trim the Video
Trimming a video in the software is easy to do. Import the video into the sequence, then drag and drop the trim pointer in the timeline, as shown in the image below.

Step 2: Cut the Middle Section
If you want to cut the middle section of the part, this is known as splitting. To split a video, you have to use the orange colored cursor to remove the clip from in between. Save it after you have released the clip and export it to your system.

Part 3: Export Video
Step 1: Select the export location
Click on Export after editing the video, and on the next page, you can name your video and select the browser's file location. From the left tab, select the format you want your videos to be in. Make sure you have the proper average length of YouTube video for your channel.

Exporting to YouTube Directly
From the export section's top menu, you can select YouTube to export it to your channel directly. Make sure you are signed in to the right track, and you can add the title, description, and all other details of your video.

Final Verdict
From the ways mentioned above on how to edit the length of a YouTube video most easily, select the one that you prefer. If you have already uploaded the video on YouTube, you can still trim it using the guide's YouTube part. Add amazing effects and make the most out of this video editor for your YouTube videos. We hope this guide works perfectly for you!





