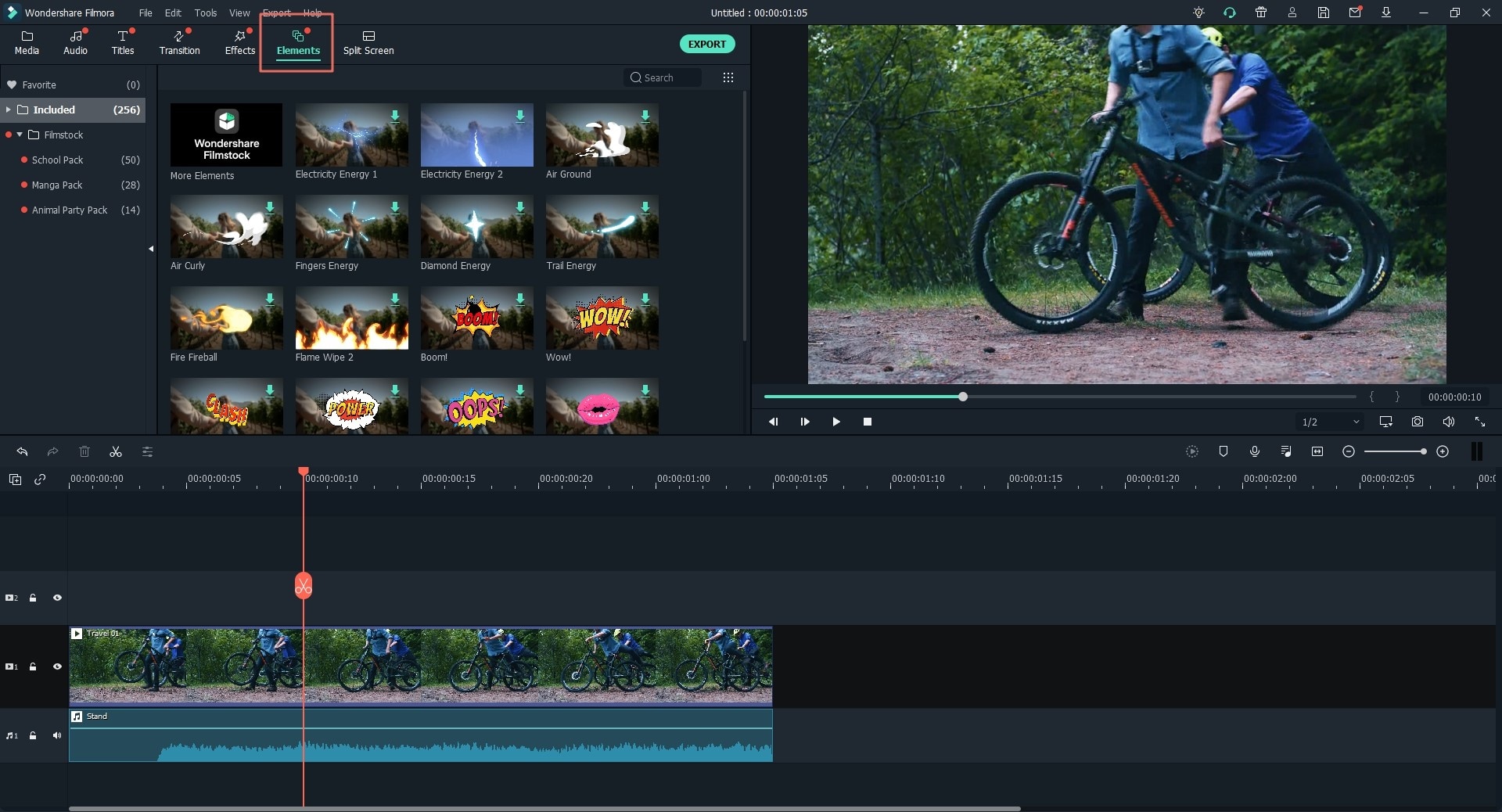MOV is a common multimedia format that uses a proprietary compression algorithm, as designed by Apple Computer. Although, MOV video files are mainly used in Apple's Quicktime. However, they are equally compatible with Windows platform. Sometimes, you may require working on a MOV video file and customize, stylize, and/or personalize it. However, it's not that easy and simple to edit MOV on PC. For this purpose, you will require using a convenient software that helps you to edit MOV files within a snap.
The Best Tool to Edit MOV Video on PC
If you are looking for the best MOV video editing tool for PC, then Filmora Video Editor will be quite apt for you. This video editing software comes with many advanced features that can help you to edit an MOV file. In fact, you can easily drag and drop MOV video clips and create a great MOV video according to your requirements. Like any other video editing software, Filmora Video Editor lets you split, merge, crop, and trim MOV videos. Furthermore, you can add background music, titles/credits, special effects, overlays, filters, and nice transitions to the final video.
Key Features of Filmora Video Editor:
- Easily import your MOV video clips using the drag and drop feature.
- Plenty of MOV video editing options including split, merge, crop, and trim.
- Option to make your MOV video unique and intriguing by adding special effects, overlays, filters, and custom texts.
- The software is easy-to-use and simple-to-navigate.
Tutorial on How to Edit MOV Video on PC
Step 1. Launch the MOV video editor
Download the latest version of Filmora Video Editor from their official website and install the software successfully on your PC (by following the instruction for installation). Next, launch the software.
Step 2. Import MOV videos
To import an MOV video clip, you can use the drag and drop feature. To add MOV video files, highlight the media files in your file explorer & then directly drag and drop them to the program. Now, the imported MOV videos will appear on your timeline.
Step 3. Edit the MOV Videos on PC
After importing the desired MOV video clips, you can now edit your video in various ways (as defined below).
- Rotate, Split, Crop, Trim, and Join Video: To rotate/flip, click on the Rotate button available above the timeline. Next, drag the mouse pointer to trim a video. Click the scissors & cropping icon to perform splittings & cropping (if required).
- Stylize Videos: Filmora Video Editor comes with more than 200 filters, using which you can stylize your MOV video. To stylize your video, consider using the Motion Graphics, Animated Titles, and Special Effects.
- Personalize Videos: This excellent software lets you personalize your MOV video clips with proper title and texts. There are almost 120 variants of text and title are present that will help you personalize your MOV video and make it stunning.
Step 4. Export the Video
This is the last step of this tutorial. Save the final MOV file to a specific video format. For this purpose, navigate to Export menu >> navigate to Format tab >> click on Formats dropdown list >> choose MOV >> click on Create button to save and export your MOV video.