Video content has become an essential part of social media and web marketing. If you want to share a snippet of any video, you would have to edit it to get your desired results. Some people may find editing a complicated task and might hire a professional to do the work. In this article, we will tell you how to edit videos in VLC easily so you can do it all by yourself.
- Part 1: How to Edit video in VLC >
- Part 2: The Best VLC Alternative to Edit Video Editor — Filmora Video Editor >
Part 1: How to Edit video in VLC
VLC Media Player is one of the best video players out there. It is also considered a powerful editing tool that allows you to trim and crop any video easily. Once you know how to edit a video file in VLC, you will perform simple editing tasks without wasting your time. Following are some easy steps to edit and cut videos with a VLC player.
Steps to Cut or Trim Videos with VLC Player:
Step 1: Launch VLC player and Import a Video
Click on Media and then select Open File. Now select the desired video and click on Open to import the video.
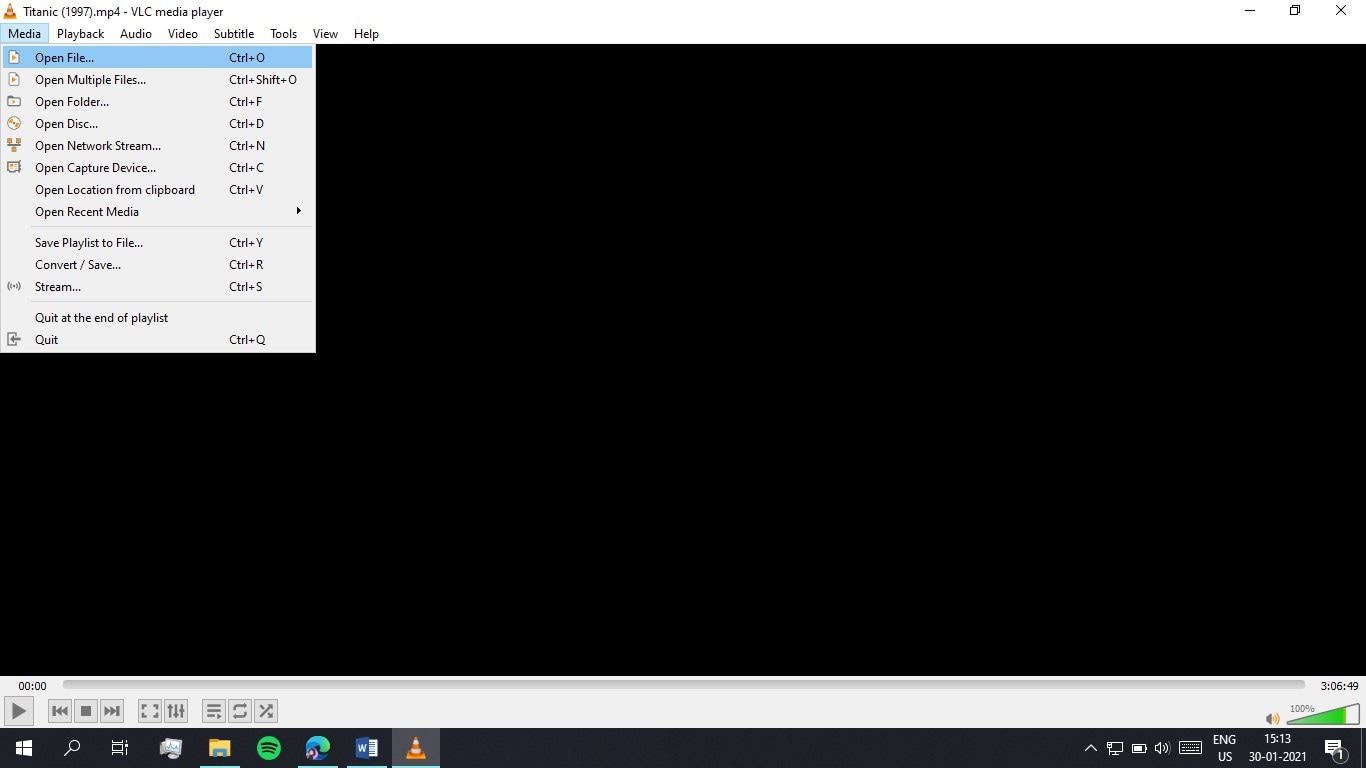
Step 2: Select Advanced Controls
You will see the View option on the top panel, click on it, and then select Advanced Controls.
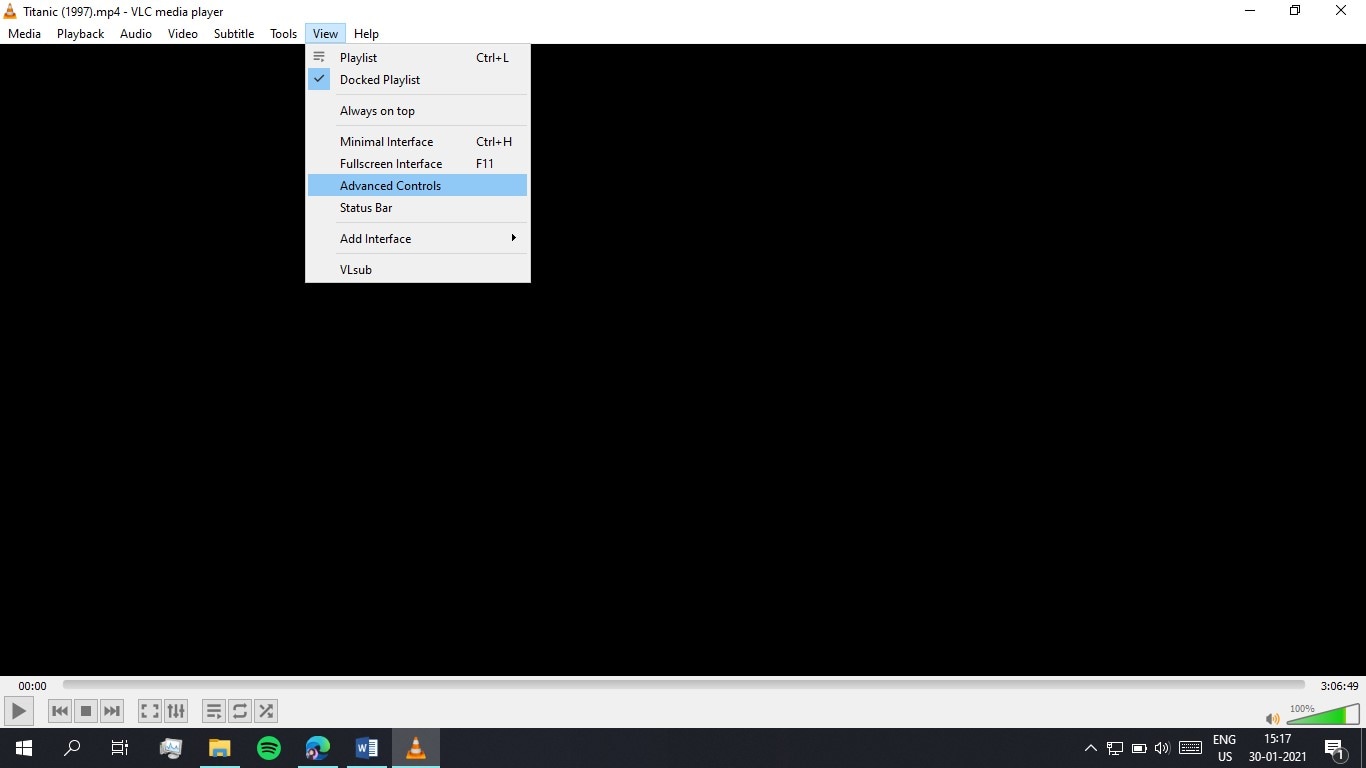
Step 3: Record and Play
A record button will appear on top of the player control. Drag the playhead bar to the point/scene you would like to trim and hit the Record and Play buttons to record the playing scene.
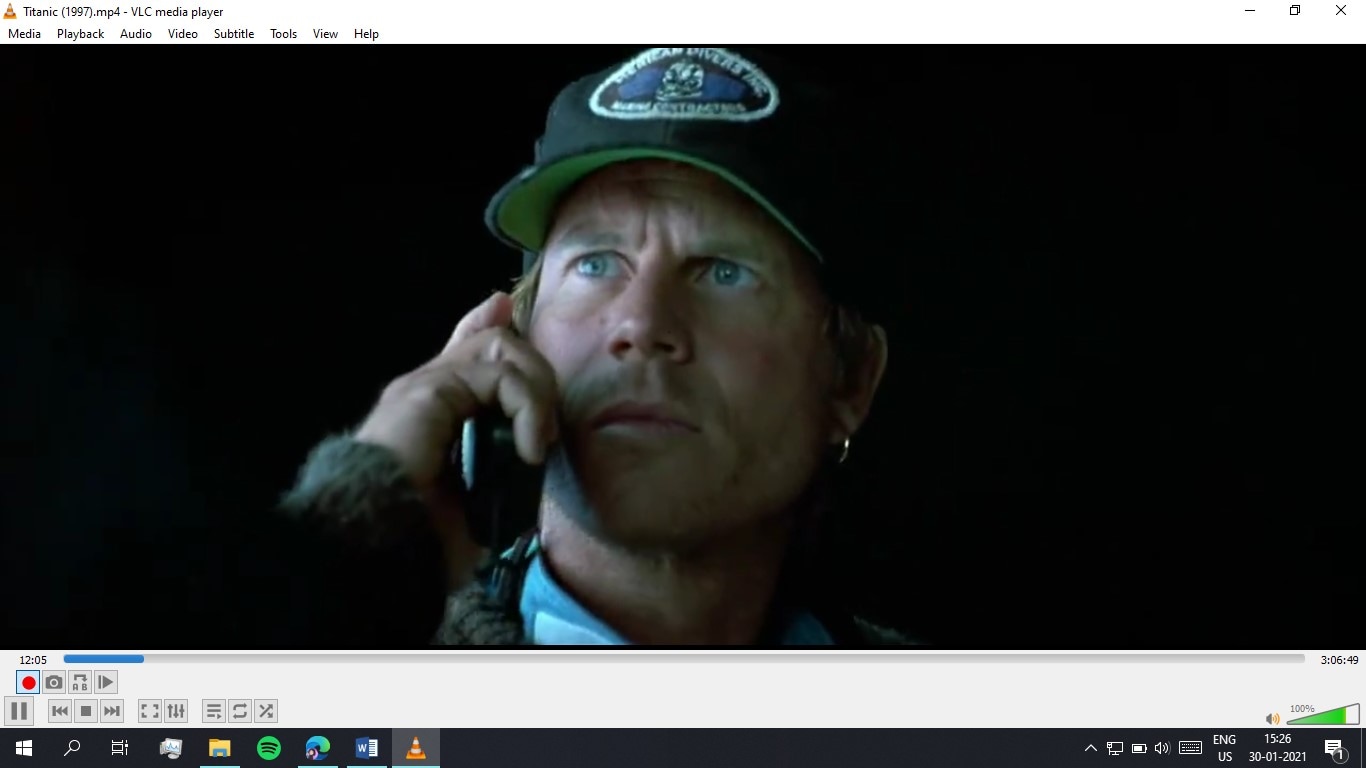
Once you reach the endpoint, click on the Record button to save the trimmed video.
[Attention] You may also like:
How to Rotate Video with VLC Player on Mac/Windows
How to Crop Video Clips With VLC
How to Slow Down Video in VLC
How to Merge Videos with VLC
Although you can edit video in VLC and save it, it doesn't have all the required video editing software features. To solve why my VLC player is not working, there is a great alternative that can make video editing a lot smoother and more comfortable for you.
Part 2: The Best VLC Alternative to Edit Video Editor — Filmora Video Editor
Filmora Video Editor & Filmora Video Editor for Mac is power-packed with features that let you create and edit videos without limitations. You can do so much more with Filmora X. The company offers free updates for the software and they add new effects every week. The software supports popular video formats, and is compatible to use on multiple devices. Here is a brief guide on its features.

Key Features
- The motion tracking feature allows you to track moving objects in a video by attaching funky clip arts.
- Color matching lets you match the colors of two different video clips.
- Filmora X lets you quickly crop, split, rotate, and adjust the speed of a video.
- With Filmstock, you can stylize a video by adding in amazing effects and filters.
- Filmora X lets you easily share and upload videos to YouTube and Vimeo directly from the software.
Tutorial on Edit Videos with VLC Alternative — Filmora Video Editor
Step 1: Launch the program
Download Filmora Video Editor from its website and install it on your PC.
Step 2: Import Media File
Click the Import button, which is there on the upper part of the window, and select Import Media Files to choose the file you want to edit.

Step 3: Edit Video
Trim a Video Clip:
Import the video on the timeline. Drag the cursor at the beginning of a clip until a pointer appears. Then select the parts that you want to trim.

Stabilize a Video:
1. Import the video to the Media Library and drop the video the timeline.
2. Right-click on the part of the video that you want to stabilize. Choose Stabilization or Show Properties, which will open the editing panel.
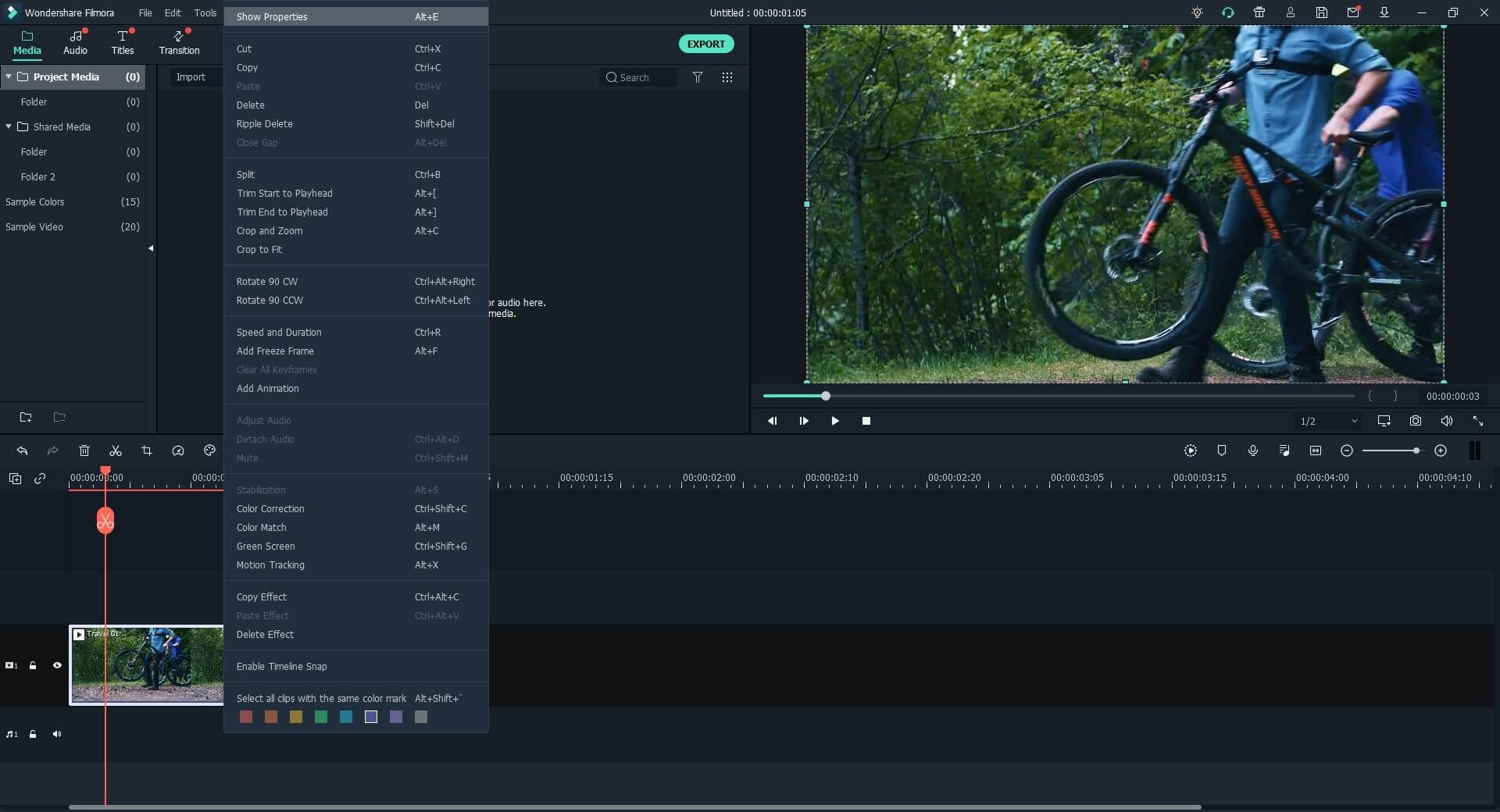
Now, drag the slider to the position. You can look at the changes in the Preview window. Click "Ok" to save changes.
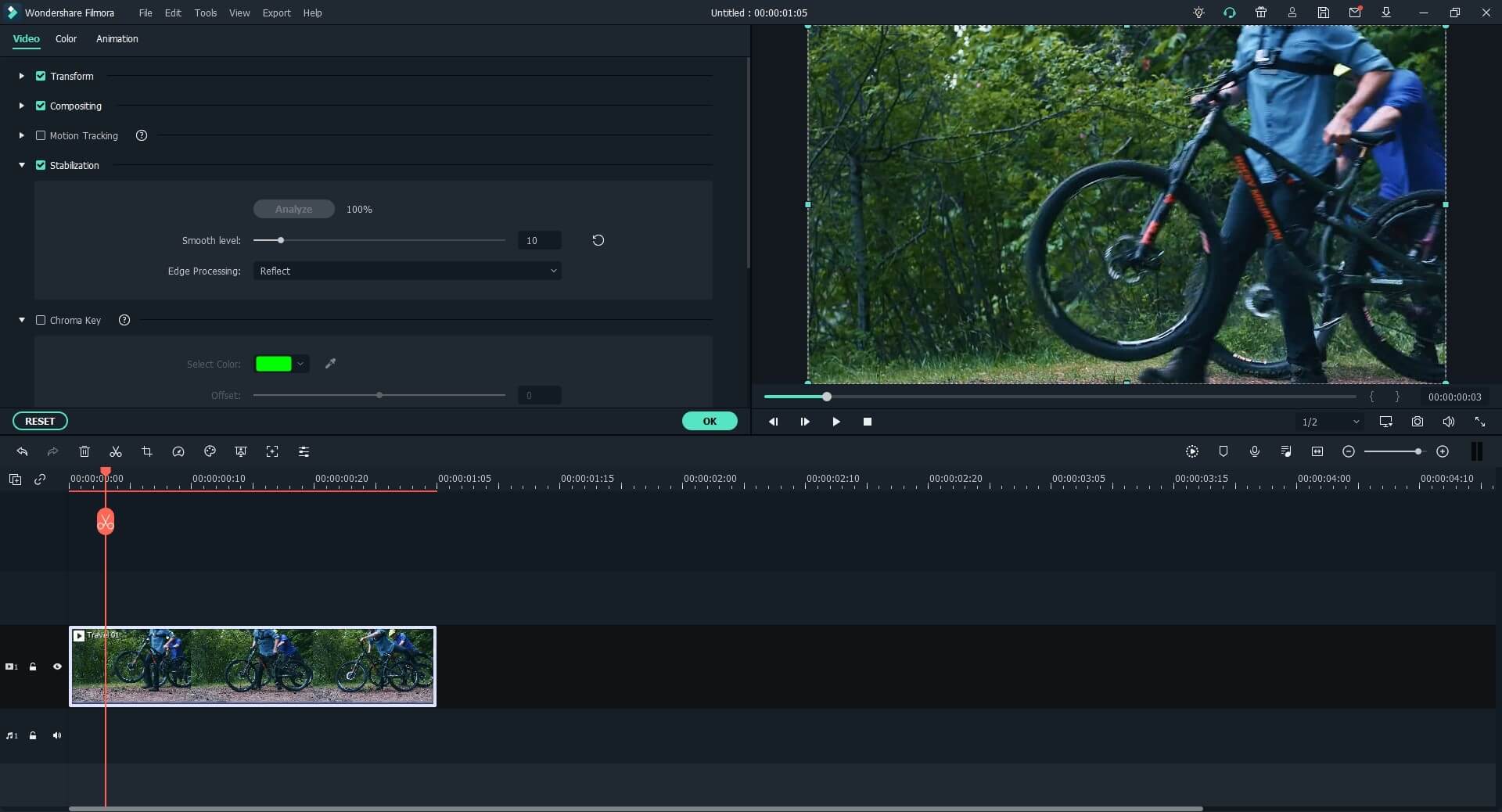
Record PC Screen:
You can also record your PC screen with Filmora X. Simply launch the tool and click New Project > Record > Record PC Screen.

Choose the required screen size from Full Size, Custom, and Target Window. Also, on the same screen, note the option Record the Camera Stream. Check this option, and you will be able to perform webcam recording as well, along with recording the PC screen.

Get Free Effects in Filmstock:
1. Register on Filmstock to make a Filmora X account.
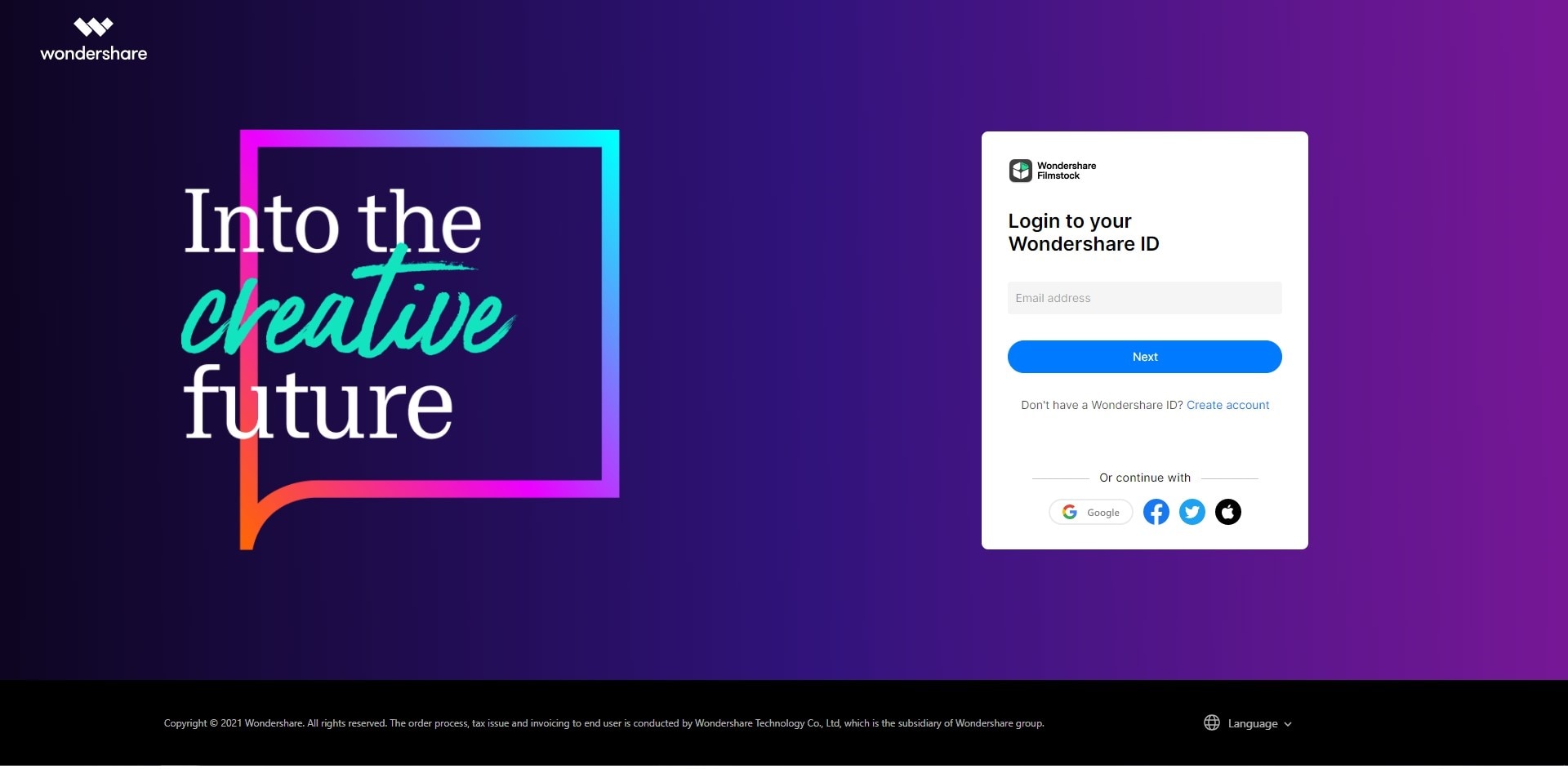
2. Go to Plan and click Manage to select a subscription plan.
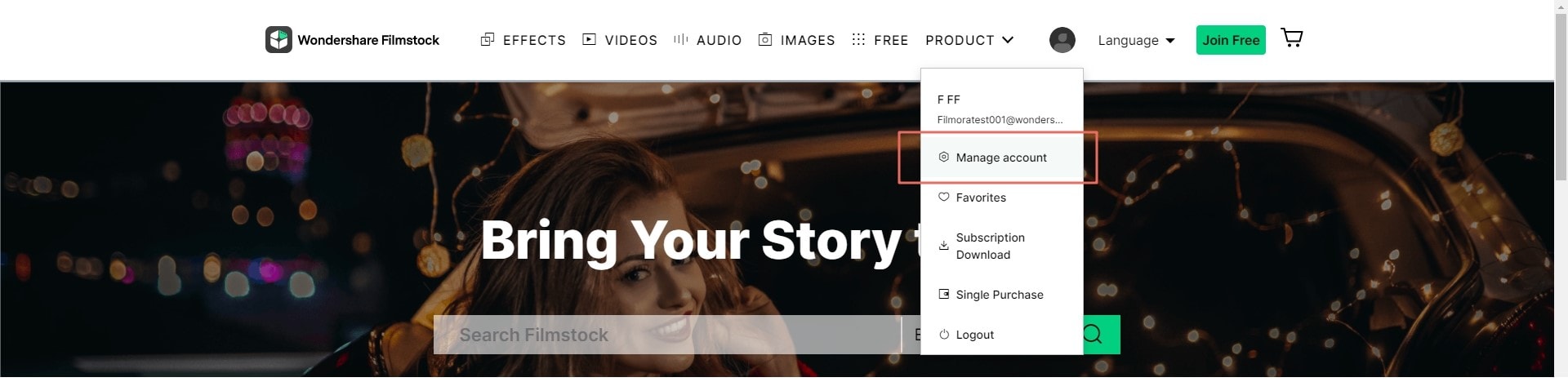
3. Now, choose Effects from the top panel. Under the Library option, choose the Free filter.
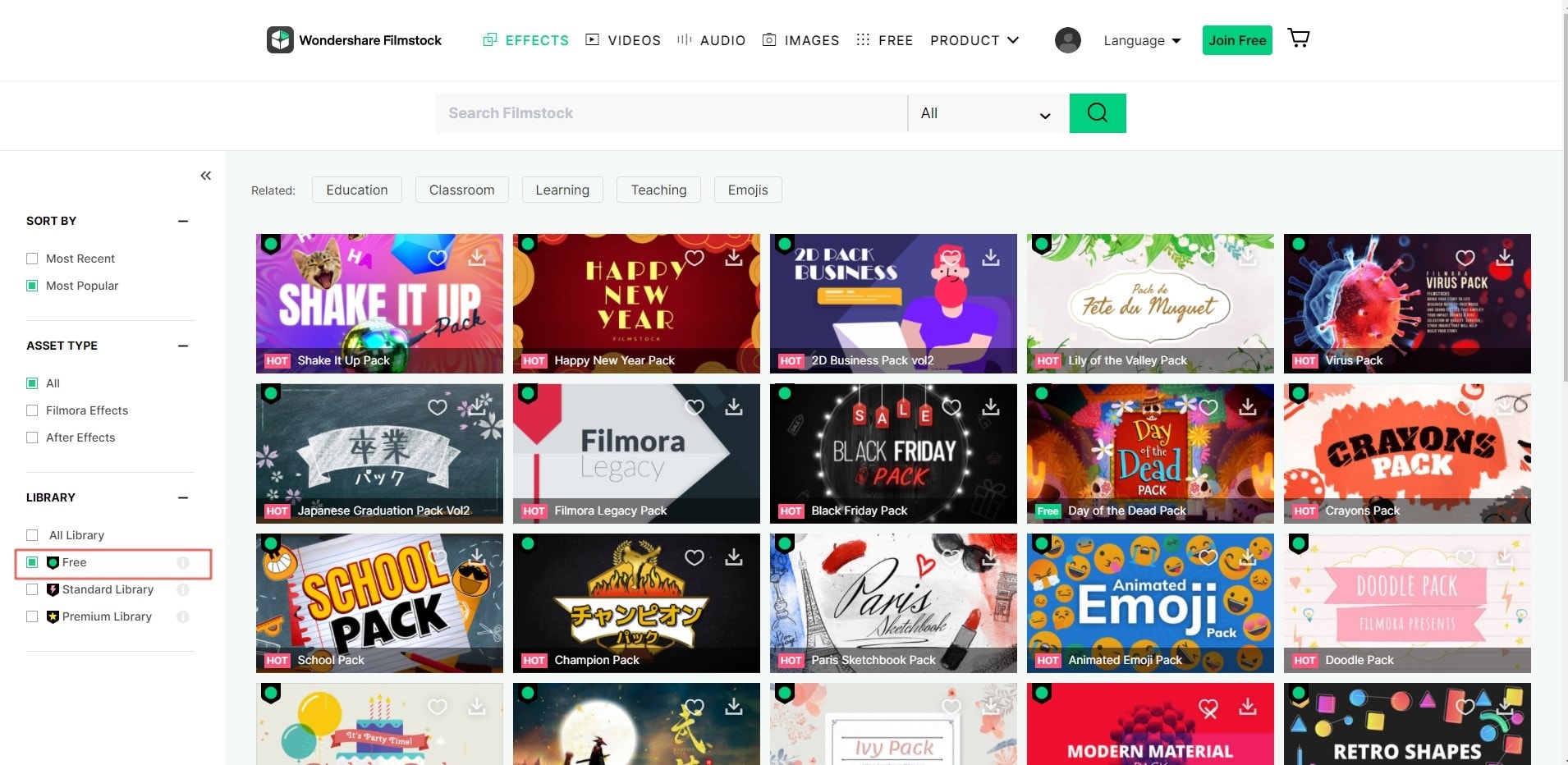
4. Find the Filmora X effect of your choice and click the Free Download button.
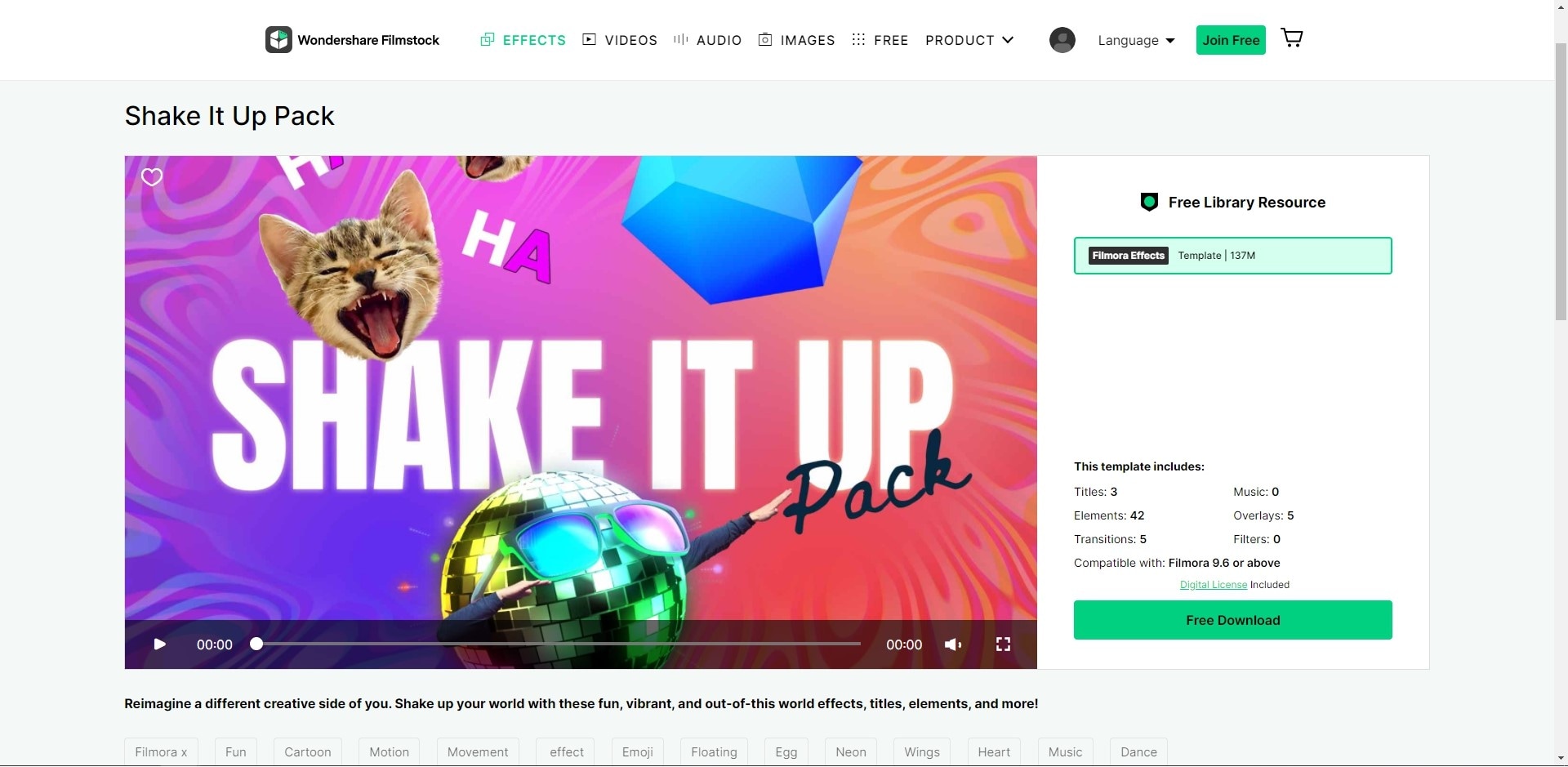
Step 4: Export the video
1. Click the Export button, and a new window will appear. From there, select the format of your choice.

2. To upload a video on YouTube, choose YouTube from the top panel and enter your YouTube account details. Fill in the required details and upload the video.

Summary-up
VLC is a great multimedia player, but it lacks many basic editing features. For example, you cannot stabilize a video. Also, the software tends to freeze sometimes. You cannot even split the video quickly. It is a bit complicated with the VLC player. In this context, Filmora Video Editor & Filmora Video Editor for Mac is far ahead. It not only provides basic editing features but has also managed to simplify the advanced video editing techniques. If you are a beginner in video editing, then you will find Filmora Video Editor easy to use.






