Are There Some MOV Audio Extractors for Taking Audio from my Quicktime MOV Files?
First of all, I will tell you the answer is YES. The MOV file was developed by Apple for the Quicktime movie player. This file type contains one or more tracks, each of which stores audio, video, effects, or subtitles. With the higher resolution due to less compression, extracting audio can be done with the correct software. There are a few different programs available to extract audio from a Quicktime Movie. Below, you will find descriptions and processes on how to extract audio from MOV files with Filmora Video Editor, iMovie, and Windows Movie Maker.
- Part 1: Extract Audio from MOV with Filmora Video Editor
- Part 2: How to Rip Audio from MOV with iMovie
- Part 3: How to Extract Audio from MOV in Windows Movie Maker
Part 1: Extract Audio from MOV with Filmora Video Editor
Filmora Video Editor for Mac (or Filmora Video Editor for Windows) is a powerful video editor that can help you easily extract audio from video files. It contains all the basic video editing tools and lots of special effects for users eaily to create a stylish video or movie. It supports all kind of output format for you to save the video or the extracted audio, you can directly share it on YouTube or Vimeo from the export windows of the program.
Why Choose This Audio Extractor:
- Easy-to-use: streamline the process of editing videos;
- Totally compatible with all popular media formats.
- Many stunning effects are available for you to make your own stylish videos;
- Provides iverse editing tools: green screen, face off, pip, animated titles, etc.
- Has the feature that can detach the audio file from the video and extract it to mp3 or other audio format.
How to Rip Audio from MOV with Filmora Video Editor
Follow the below easy tutorial on extracting audio from MOV file on Mac and Windows.
Step 1. Import MOV video to the video editor
Now you need to add your MOV video to the program first. And you are able to achieve that by dragging and dropping or touching the "+" option.

Step 2. Extract audio from MOV video
Drag and drop your MOV video to the timeline for editing. Right click on the MOV file. Then select Detach Audio from the drop-down menu. Wait for a second, the audio file will be extracted from MOV successfully.
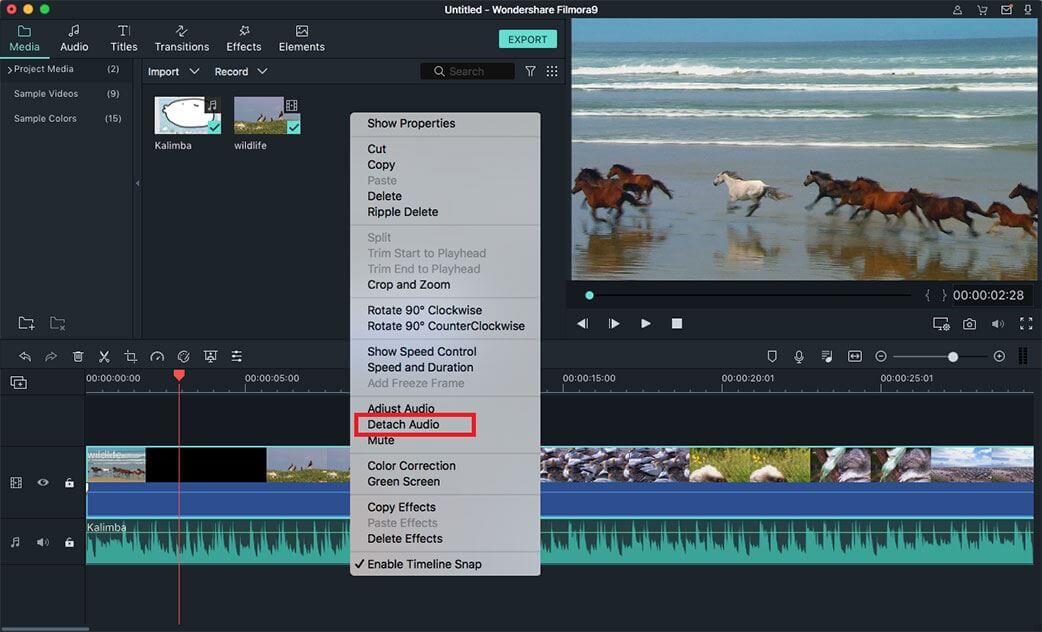
Step 3. Export audio file
With one hit on the "Export" button, you will save audio and video file without any quality loss.

Part 2: How to Rip Audio from MOV with iMovie

iMovie is a video editing software application by Apple for Mac and iOS. It comes bundled with new Macs or available for purchase through the Mac App store. iMovie for Mac allows enjoyment of your videos by easy browsing, instantly sharing your favorite moments, and creating beautiful HD movies and Hollywood style trailers.
Simple steps to extract audio from MOV by using iMovie:
Step 1. Launch this program first. Then click the "File" option to import your movie to a project.
Step 2. Click Share > Export, it will pop up a "Save Exported File As" window. Please select Sound to AIFF from the pop-up menu and click the Save button to create an AIFF audio file.
Part 3: How to Extract Audio from MOV with Windows Movie Maker
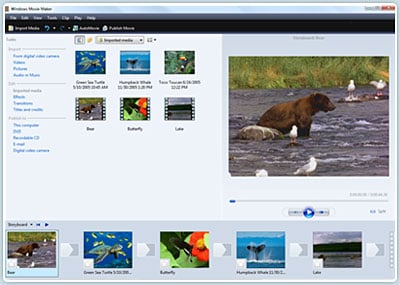
Windows Movie Maker is freeware video editing software by Microsoft. It is included in the Windows Essentials software suite bundled with new PCs. Movie Maker allows you to edit videos and publish them directly to OneDrive, Facebook, YouTube, and Flickr.
Guide to extract audio from MOV with Windows Movie Maker:
Step 1. Open Movie Maker. Click Add Video and Photos and select your video to add. It will take several minutes for your video to load.
Step 2. Click File > Save movie, scroll all the way to the bottom of the list, and then click Audio only.
Step 3. Give the audio file a name; it will save by default as an MP4/AAC. And you may select to save it as a WMA file instead.







