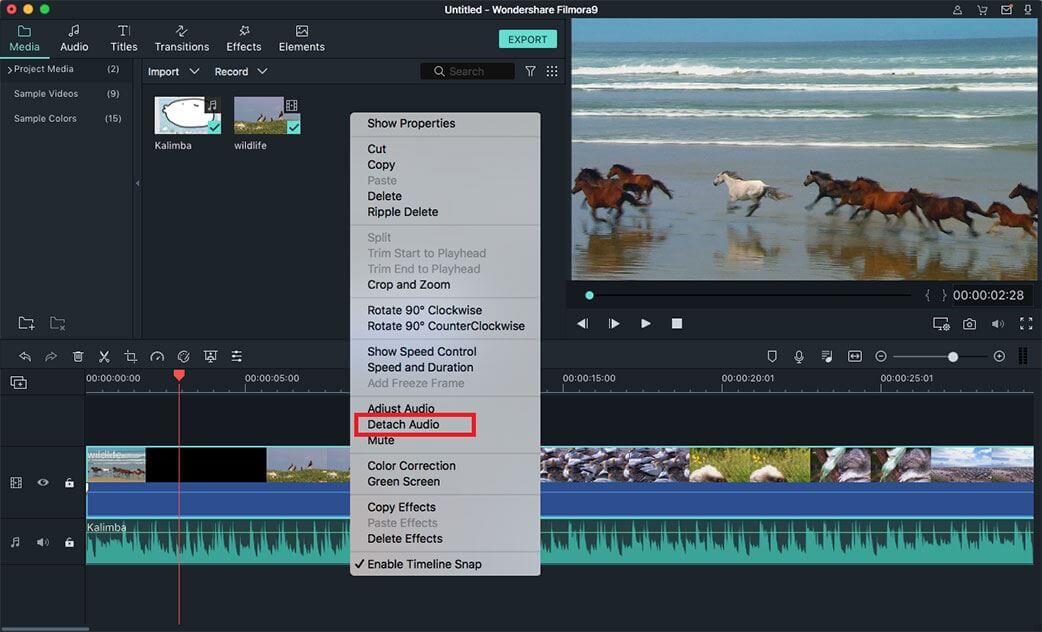What Is the Easy Solution on How to Extract Audio from a WMV Video?
In some cases, you need to extract audio from WMV file for editing or changing the audio in WMV. If so, we highly recommend you to use Filmora Video Edito. It is simply the best audio extractor to extract audio from a WMV file to WAV or AIFF with the greatest success. And another way is to use VLC to extract audio from WMV for free. Below, you will find descriptions and processes for extracting audio from WMV file with Filmora Video Editor and VLC.
- Part 1: Extract Audio from WMV Videos with Filmora Video Editor
- Part 2: Detach Audio from WMV Files by Using VLC
Part 1: Extract Audio from WMV Videos with Filmora Video Editor
Filmora Video Editor for Mac (or Filmora Video Editor for Windows) could be your greatest video editing tool to extract audio track from WMV video files on Mac (10.13) and Windows PC. The whole process is quite easy. Besides, you can also use this powerful video editor to edit the audio or video files as your wishes.
Key Features of Filmora Video Editor:
- Has audio settings where you can adjust the speed, volume, fade in/out, and pitch settings of audio.
- Support almost all the popular media file formats.
- Provides a variety of music tracks for you to add to video as background music.
- Has animated texts and titles that allow easy customization of the videos as you wish.
Extracting Audio from WMV Using Filmora Video Editor for Mac
Step 1. Launch the program
After launching Filmora Video Editor for Mac on your Mac OS X, please click the "+" button on the right top pane to import your WMV videos to the program.
Step 2. Import WMV video to the program
Now you can drag and drop WMV videos to the timeline below for editing.
Step 3. Extract audio from WMV file
With right-click on the video file, please select "Detach Audio" from the drop-down menu. Then this tool will begin to extract audio from video at once.
Step 4. Export the audio and video
At last, hit the "Export" button to create video and audio file seperately.
Part 2: Detach Audio from WMV Files by Using VLC

VLC is an open and free source cross-platform multimedia player made by the VideoLAN Organization. It plays virtually every multimedia file, as well as DVDs, CDs, VCDs, and even streaming protocols and is available for Windows, Mac OS X, GNU/Linux, and many other systems. Open source code is available for developers also. And you can also use VLC to extract audio from WMV for free.
Steps to Extract Audio from WMV with VLC for free:
Step 1. Click Media from the top menu bar, and then click Advanced Open File from the drop-down menu. Alternatively, press CTRL+Shift+O. Then you can select the WMV video from your file.
Step 2. In the File tab, click the Add button, and select your video. Then hit the arrow to the left of the Play button, and click Convert from the drop-down menu. Alternatively, you can achieve that by pressing ALT + C.
Step 3. In the Convert window, enter your output destination path. After thtat, click the drop-down menu for Profile and select WAV from the menu. Once the WAV file is created, you may be able to convert it to MP3 or another format.