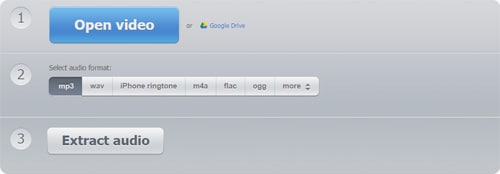Can I Extract MP3/WAV from Video for Totally Free?
Yes, it is possible to extract MP3 or WAV from a video file freely. It will all depend on the type of audio extractor that you have chosen to use in accomplishing that task. Some extractors are very powerful while others are not very powerful but still suited for the accomplishment. Windows Movie Maker and Filmora Video Editor are some of the popular software programs that you can choose to use but make sure you consider their features first. That can point to their suitability.
- Part 1: How to Extract MP3 from Video using Filmora Video Editor
- Part 2: Free Way to Extract MP3 from Video in Windows Movie Maker
- Part 3: Online Free Solution to Extract MP3 from Video
Part 1: How to Extract MP3 from Video using Filmora Video Editor
Filmora Video Editor is a powerful fully-packed software for video and audio editing. The program is so tailored that there is virtually nothing as far as video editing comes into play. In fact, the notion that Filmora Video Editor is unmatchable is surely real. Thanks to the user-friendly interface, amazing speed and an array of great capabilities.

- This application is well tailored with sound effects such as fade in and fade outs which can greatly enhance your MP3 files.
- Offers a wide range of editing options which include but not restricted to copy, cut, paste, split, merge, and convert.
- Startup and stability of this program are excellent.
- Filmora video Editor can cut your files with great speed and without quality loss.
Steps on How to Extract MP3 from Video using Filmora Video Editor:
Step 1. Import video file
Download, install and launch Filmora Video Editor. Press “Import” button located in the top left corner of the program's window. With simple cursory search, choose target video file and click “Open” to import the file into the program. Alternatively, you can drag and drop the video file to the program. Your added video will be listed in the media library.

Step 2. Start Extracting MP3 from video
After successfully importing the file to Filmora Video Editor, you can now drag the video from the media library and drop it in the video timeline. At this point now, right-click the video clip and select “Audio Detach” from the options displayed to detach audio from the video which will be displayed on two separate tracks. To erase video, click and hold on the audio move it to the right past the video. Tap on the video and choose “delete” to remove it from the timeline.
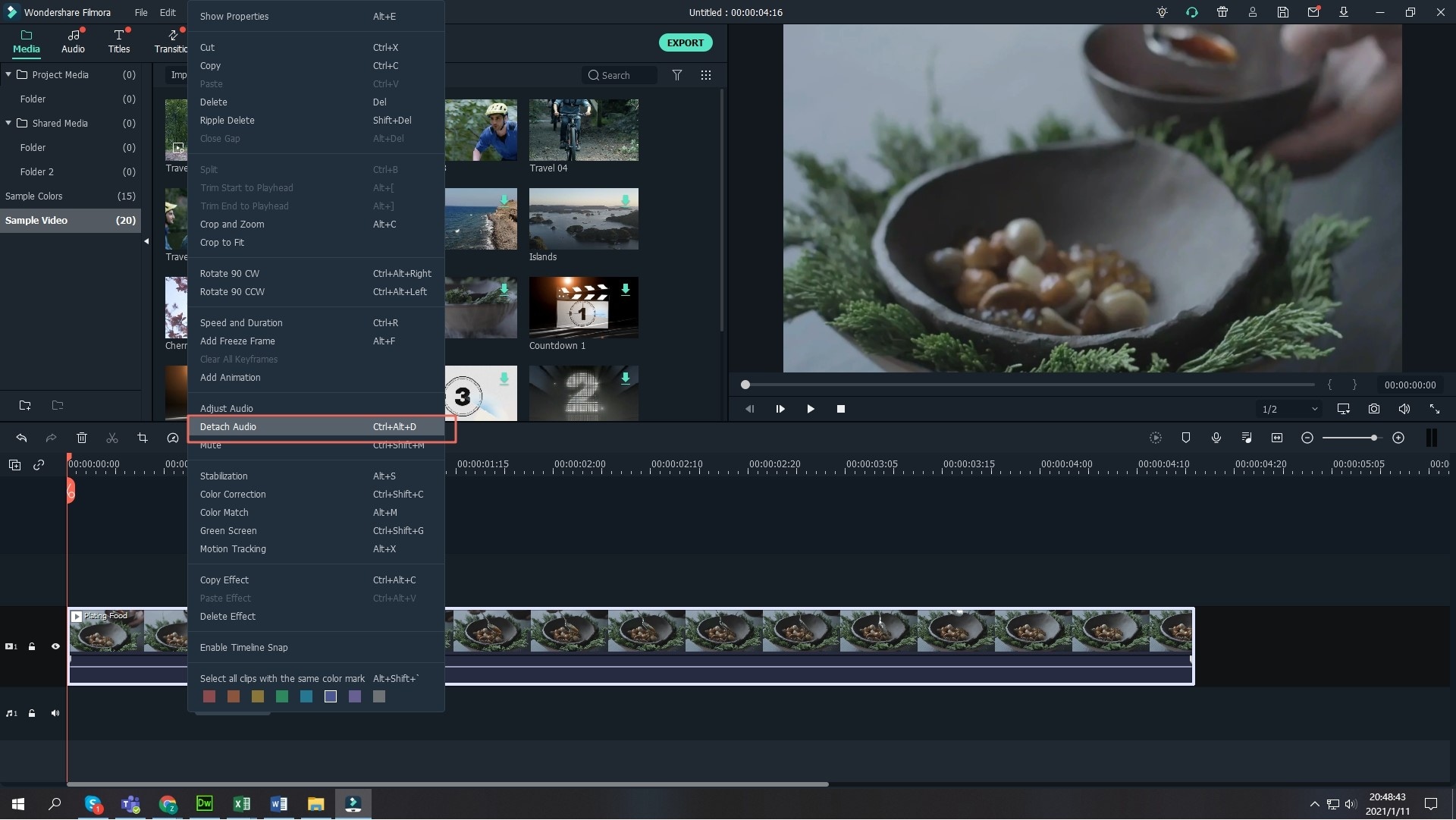
Step 3. Edit the MP3 audio
If need be, double-click the audio to edit it in the pop-up window. You are provided here with vast editing tools which include but not restricted to Fade in, Pitch, Fade out and Volume. You can also get rid of part of the audio not required in the output file by moving the cursor to the point you want deletion to start and hit the “Split” button above the timeline. Consequently, you can include an image to the newly curated audio.
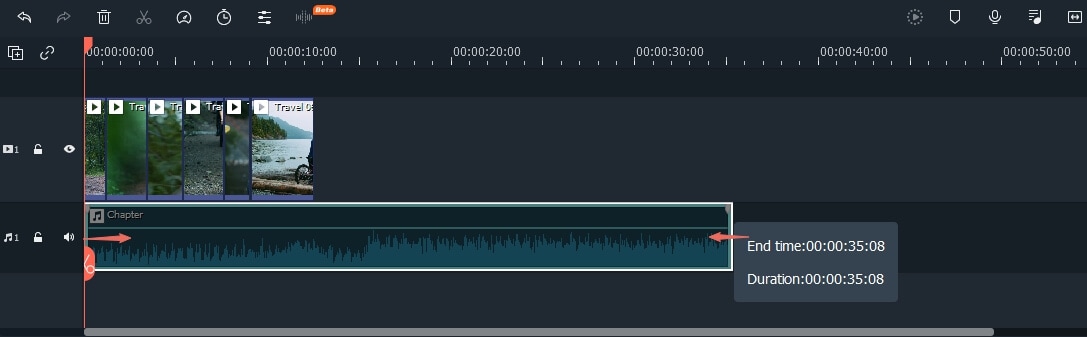
Step 4. Save the audio file
When you have completed editing your MP3 audio file, tap the “Create” button to export to the convenient safe path. Select MP3 in the “Format” tab and change the settings which include bit rate, sample rate, and Encoder to your preference. You may also choose to export it for playback on your portable devices, burnt it to DVD disc as well as sharing it to social sites like Facebook and YouTube among others.

Part 2: Free Way to Extract MP3/WAV from Video in Windows Movie Maker
First and foremost, you must have Windows Movie Maker downloaded and installed to your computer system. If there is any other program that you will want to use together with Movie Maker, this is the point to install. You will then be ready to get started:
Step 1. Launch the program and immediately click on “add video and photos”. This will allow you to browse through the computer and locate the videos you are to extract audio from. The time it will take for the videos to load depends on size but you have to be patient.
Step 2. After loading, click on “file” then “save movie”. While at that, be sure to scroll downwards and click on the option allowing for “audio only”. Give that file a suitable name and it will be saved either as MP3 or WAV by default. The two formats will play in almost all devices so they should be the top priority.
Step 3. As the extraction is going on, progress is displayed on the screen for easy tracking. When it stalls, you can easily get to know. Once through, you can play the audio to confirm it has been extracted successfully.
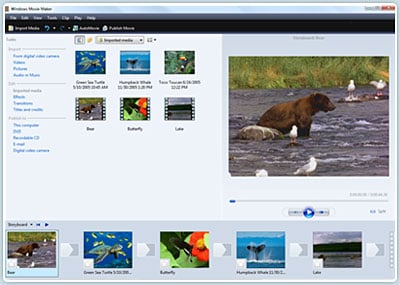
Part 2: Online Free Solution to Extract MP3/WAV from Video - Online Audio Extractor
Online Audio Extractor will always come in handy whenever there is some audio file to be extracted from video. With it, you can get sound streams from any type of video and save in several audio formats including MP3 and WAV. These two are the most preferred because of their high compatibility rate. Its interface is one of the easiest to use.
Step 1. Open the video that you plan to extract audio from. This should happen right from the computer.
Step 2. The next step will be choosing the right output format and it has to be well compatible. MP3 and WAV are highly recommended.
Step 3. Finally, extract the audio from video by clicking on “extract audio” button.