Can I cut a video without re-encoding?
There have been many myths surrounding the issue of cutting a video without re-encoding. The truth is that you can use FFmpeg to cut video without re-encoding. FFmpeg has all the features and tools that you will need to cut a video file without re-encoding. When choosing FFmpeg software to use, have a keen analysis of all its features to help you make an informed choice. Here we will show you tips on how to cut video in FFmpeg and troubleshooting when process the video cutting.
- Part 1: Best FFmpeg Alternative to Cut Videos
- Part 2: How to Cut a Video without Re-encoding with FFmpeg
- Part 3: FFmpeg Cut Video Not Working? Fixed!
Part 1: Best FFmpeg Alternative to Cut Videos without Re-encoding
Due to the numerous problems surrounding the FFmpeg cut a video without re-encoding software we looked for an alternative to help our readers. Filmora Video Editor for Windows (or Filmora Video Editor for Mac) has been a great software to many. Filmora joins videos easily, and more to that provides a lot of transitions, animated titles among other great effects.It also acts as a great tool for beginners of video editing since its simple to use and very convenient.
Features of filmora video cutter:
- The software has animated tools that make the video look good and very special
- Filters are handpicked and through the filters the videos standout
- The filmora allows drag and drop videos into the software
- You can change the video color naturally
- Filmora also allows you to make accurate video cuts because of its time tracker
How to cut a video with Filmora video editor
Step 1. Launch the Program
Ensure that you have the Filmora software on your computer. You can download it on your Mac or Windows PC. After its downloaded open the software and click on the "Full Feature Mode", and you are ready to start working.

Step 2. Import video into the program
Importing the video can be done in several ways. You can copy the video and paste it into the software, or you can also click the import button in filmora which allows you to search the video on the computer.

Step 3. Trim video from the beginning or from the end part
Filmora allows you to do video cuts easily. For manual cuts drag the video from the user's album into the timetable and if the trimming the two ends you can click buttons in both ends which allows you to trim from the start and from the end. The Filmora software ensures that the trims from both ends are very accurate because of its time tracker which ensures accuracy.

Step 4. Cut video from the middle section
You could have a middle part of the video that’s not pleasing to you that you would like to eliminate. To trim the middle part first make it an independent section. You can move the cursor at the beginning and the end of the video section you want to trim and click the scissor button to eliminate it from the original clip. You can then delete the part by right clicking on the video and selecting delete.

Step 5. Save or export the video
When satisfied with the video quality you can decide either to save it or export it. For saving you simply click the save button, and you can choose where you want to save it to your computer. For export, you choose the output format of the video you want depending on the device you want to play it on. After the format of your choice and completion of all settings click export.

Part 2: How to Cut a Video without Re-encoding by Using FFmpeg
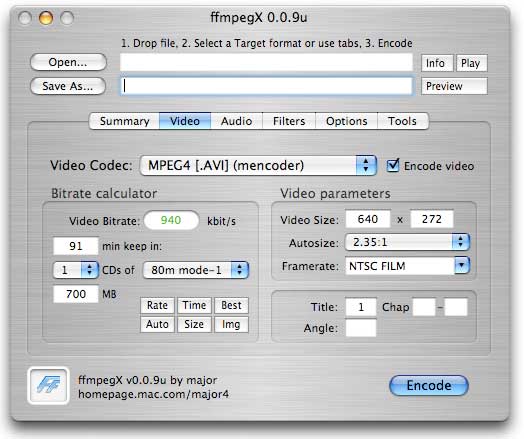
FFmpeg is one of the simplest and easiest video cutting software programs to use today. Unlike many other programs in the market, it does not have too many complications as its procedures are straightforward. With duration and start time options, there will be no need to re-encode your video in preparation for cutting.
The start time will help you determine the duration for the video to cut out and are mostly denoted by seconds. Additionally, you will have the options of –vcodec copy and –acodec copy that are used entirely for video cutting. By disabling re-encoding, the speeds at which your videos are cut will increase significantly.
Part 3: FFmpeg Cut Video Not Working? Fixed!
FFmpeg video cut is a platform for playing, converting and converting, editing and streaming videos. The FFmpeg trim video software has been facing many challenges in its operations and some include;
- The FFmpeg cut a video without reencoding software is very complicated, and first-time users find it very hard to use. This has been a problem but can be solved by watching the software tutorials more and more again. Remember the more you watch the tutorials, the more you learn.
- The encoding functions of editing do not work. Many people have complained about this problem. However, it's important to consider whether you are using FFmpeg for the right function. FFmpeg is very good for batch processing of large collection but not very good for detail-driven digital work. It tends to overkill simple transcoding projects.
- Installation problems whereby even if you installed the FFmpeg video cut software the following instructions it would still have transcoding problems mostly with the HTML5 formats. To solve this problem points your browser to ViMP administrator media and click the video status error. Here connect SSH and change to the ViMP installation folder. With that, the problem is solved
- Crushing of the software during use. At times the FFMPEG software will crash during the importation of the video, and it stops to respond. When this problem occurs relaunch the program, and it will be solved






