What if the format incompatible with Final Cut Pro?
In case you have any format that is not compatible with Final Cut Pro, the only way to get out of the problem is by converting. That will allow the format to be compatible with the program and many other platforms. There are many ways to convert incompatible formats with Final Cut Pro, so you must look out for the best tutorials. In any scenario, you cannot fail to enjoy your video just because the file format used is incompatible. You just convert and it will be playable.
Introducing UniConverter for Mac
Have you ever heard of UniConverter for Mac in connection with video editing? If not, this section will shed more light on what that is and how you can use it to convert your videos. One of the notable features for UniConverter for Mac is its high conversion speeds. It is 90 times above the normal conversion speed and that means you will take record time in converting even the largest of videos. You should not worry about the quality of your videos because it's never lost after conversion.

There are features that help to make video editing with UniConverter for Mac very easy, and you will enjoy using them. Some basic editing tools for that are rotated, crop, trim and cut which all have specific roles to play. Additional features are full-featured media player, built-in screenshot capturing tool and 2D to 3D conversion as well as burn and convert TiVo recorded videos. All this will make your experience one of its kinds when converting videos with UniConverter for Mac.
How to Convert Exported Final Cut Pro Videos
Final Cut Pro supports almost every file format in the market, so issues of compatibility should not bother you. Regardless of the format that you have for your video, managing conversion will be very easy. The following are simple steps to have in mind when converting exported Final Cut Pro videos.
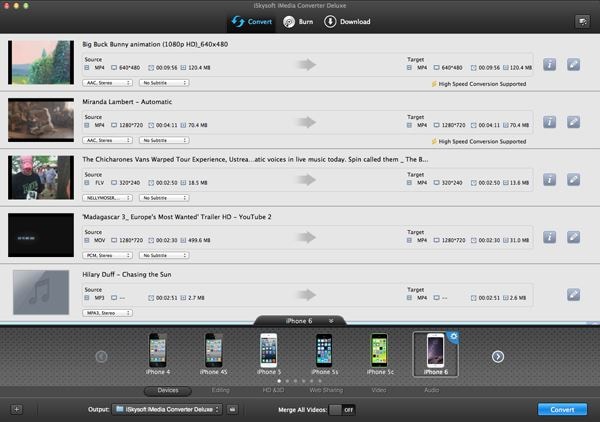
Step 1. When the program has started, click on "file" from the menu bar followed by "export" from the dropdown menu. This will allow you to add all the files that you want to convert. Sometimes, it is applicable to dragging and dropping the files but not very popular so have it as the last option.
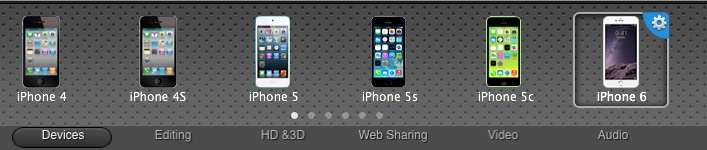
Step 2. The next step will be setting the right output format for your converted files. Final Cut Pro has many formats, and you will have to settle on the one that is compatible with the program. If you are not sure on what to choose, go for the standard ones that are universally compatible with all programs.
Step 3. Click on the button marked "convert" and you will be able to start the entire process. It will take a very short duration, but that will depend on the speed of the program as well as the size of the file. Generally, the conversion process is very fast with Final Cut Pro.
Imported Formats Supported by Final Cut Pro
When importing videos in Final Cut Pro, you will be lucky because the software supports a variety of import formats. That points out to its high compatibility rate which will be an advantage to any user. Some import formats you will enjoy using are Apple Animation codec, Apple ProRes, Apple Intermediate codec, AVC-Intra, HDV, iFrame, DV, DVCPRO HD, Motion JPEG, AVCHD and XAVC. Others are QuickTime formats, XDCAM HD, Uncompressed 8-bit 4:2:2, Uncompressed 10-bit 4:2:2 and MPEG IMX.





