What is Motion Blur? Have you noticed the streaking of objects in photographs, film, or videos taken from rapidly moving cameras? Motion blur occurs when either the camera or the object being captured is rapidly moving. When in a fast-moving vehicle, you may notice your very own eyes mimic this effect, too! Filmmakers realized how beautiful it was as a visual effect as it helps shape natural footage.
Are you also wondering how to add motion blur to videos? Advanced video editing tools can make this effect come to life: let's take a look at how to add motion blur in Filmora Video Editor.
- Part 1. Detailed Tutorial on Adding Motion Blur with Filmora Video Editor >
- Part 2. Tips for Making Motion Blur Fortnite Thumbnail >
Part 1: Detailed Tutorial on Adding Motion Blur with Filmora Video Editor
Professional and amateur filmmakers always find ways to give their movies modern touch using the flexible Filmora video editor. Filmora Video Editor is an advanced video editor that's increasingly popular among filmmakers - and with good reason.
Apart from the advanced editing tools and functions packed into the software, Filmora also comes off as easy to learn and use. When it comes to visual effects such as motion blur, Filmora does a great job. The countless functions, templates, visual effects, etc., integrated into Filmora video editor makes it an outstanding media tool.
Operating Systems: Filmora's developers maintain stable versions of the software for Windows and Mac operating devices.
Minimum system specs required to run Filmora on your device smoothly include: 4GB of RAM (recommended 8GB when working with 4k video resolutions), recommended 10GB free space on your storage device.

Best Tool to Create Motion Blur
- Many creative visual effects are available including motion blur effects.
- An endless supply of modern and interesting effects on Filmstock to nourish your clips.
- Supports 4k video resolution.
- Crop videos and video rotation to various angles.
- Video optimization for multiple types of computer screens, game consoles, TVs, and mobile devices.
You need not look further for a motion blur software/motion blur video editor if you've got Filmora video editor installed on your device. Use the simplified guide below to add motion blur effects to your thumbnail, video, or photo.
Guide on how to apply motion blur effect in Filmora Video Editor.
- Step 1: Import your photograph or video. After adding the clip you'll be working with on Filmora, drag and drop it on the timeline as in the image above, and then press play.

- Step 2: Pause the clip at the start of where you want the motion blur effect to begin.
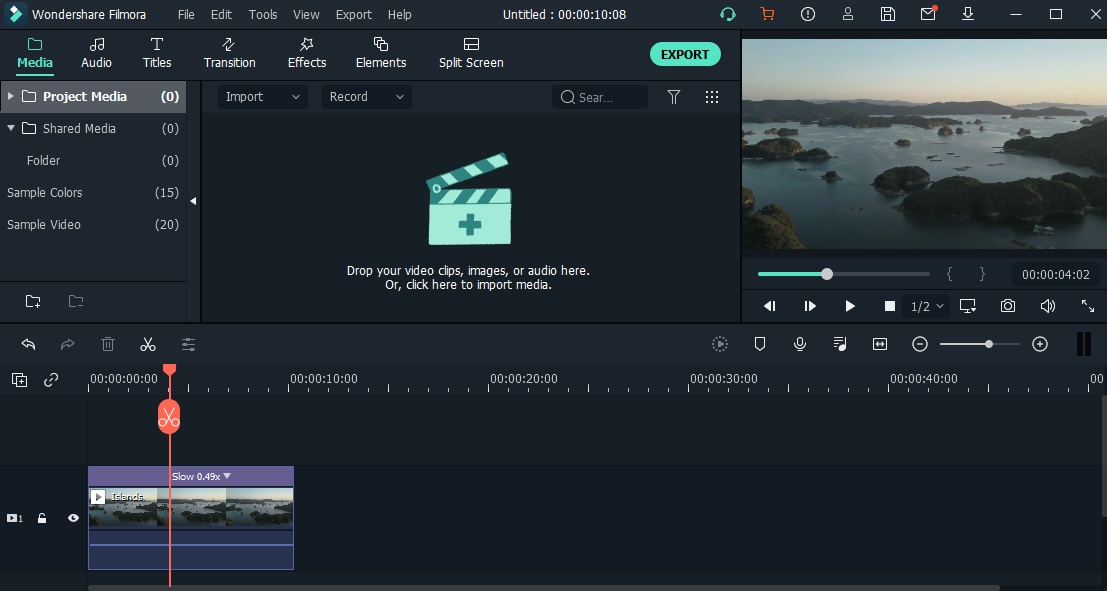
- Step 3: Split the clip around the targeted part. Click the part of the red marker with the "X" in it to split at the exact point you paused your video clip. Repeat the process on the part of your footage where the motion blur effect should end. After the second split, select your split clip by clicking on it (i.e., the frame before the marker).
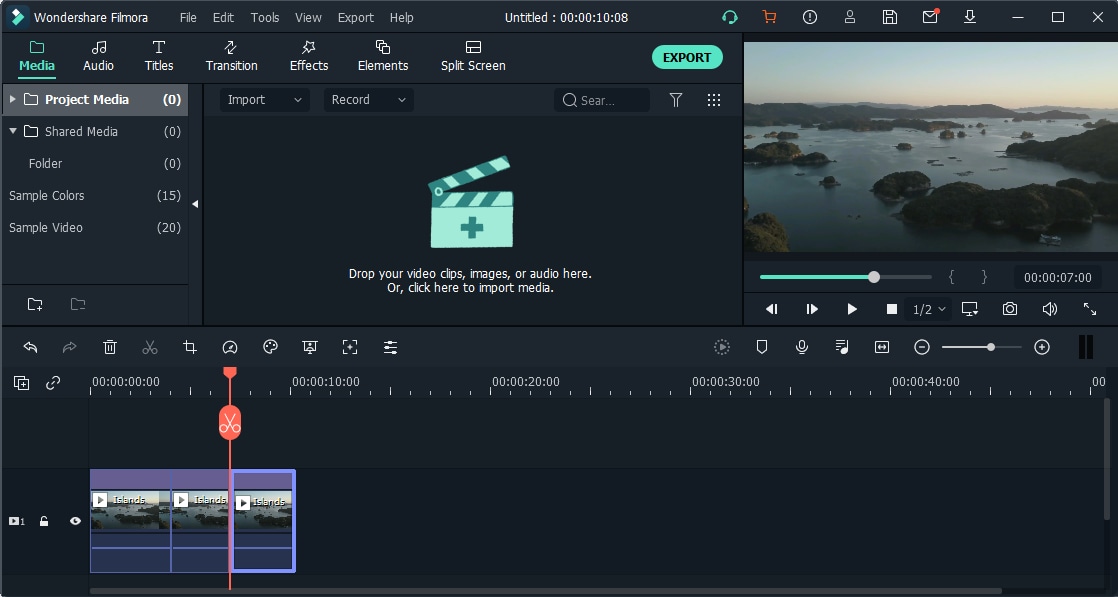
- Step 4: Search for "blur" in effect and apply. Click on Filmora's "Effects" tab and click on the little search box located at the top-right corner of the effects listing: Enter the search term: "blur", Use the "Blur" effect as shown in the image above; drag and drop it on the split section of your video sitting on the timeline.
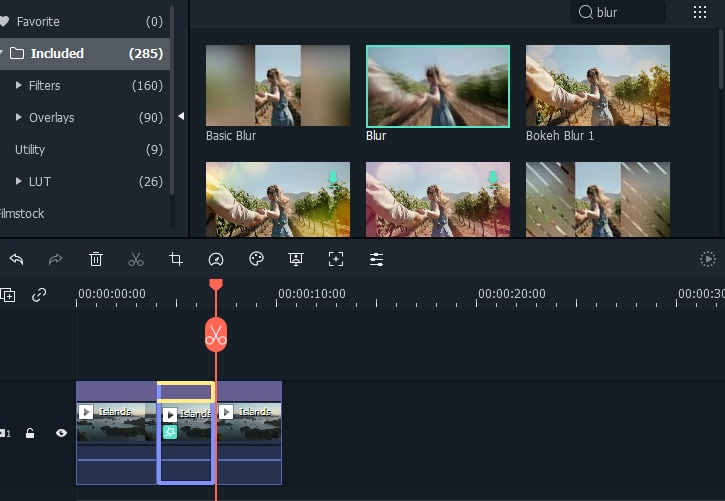
- Step 5: Adjust the parameters. Play your clip and you'll see the motion blur in effect; However, it might not be as smooth as you intend: Fix that by adjusting its parameters. Click on the "Transition" tab, drag and drop the "Dissolve" transition in-between frames of the clip where you want a smoother motion blur effect.
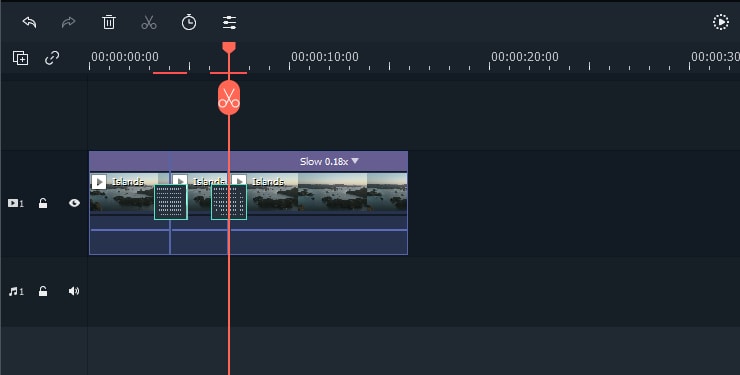
If there are three frames, for example, you drop two "Dissolve" widgets in-between the first and second; and in-between the second and third frames. Adjust the widget size after dropping them in-between the frames. Click on the frame with the motion blur effect to adjust settings: Phase Increment, Zoom Rate, and Alpha.
The steps above can be repeated even on frames having other transition effects to create unique blends of motion blur.
- Step 6: Export your video. Have you achieved your desired blur effect? If you haven't, keep adjusting the settings until it meets your taste. When satisfied, export your video according to your specific needs.
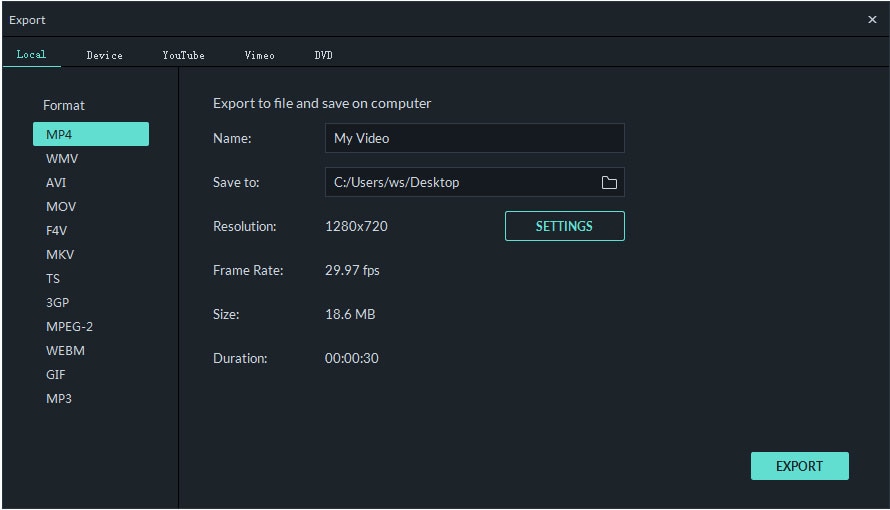
Part 2: Tips for Making Motion Blur Fortnite Thumbnail
Are you working on a Fortnight motion blur thumbnail?
You've seen how to add motion blur in Filmora above? It then becomes unnecessarily complicated to install dedicated thumbnail motion blur apps when you could make a much better one on Filmora - and screenshot.
Conclusion
As a filmmaker, knowing the right after-effects to apply to your footage is a skill that comes in handy. It is the primary factor that differentiates your films from mediocre videos. This tutorial is about adding motion blur effects to your video clips using Filmora.
Making captivating films depends on your creativity; however, an advanced and flexible tool such as Filmora video editor makes it easier to bring your imaginations to life. Filmora has lots of creative effects and transitions; play around with them and use them as you please.





