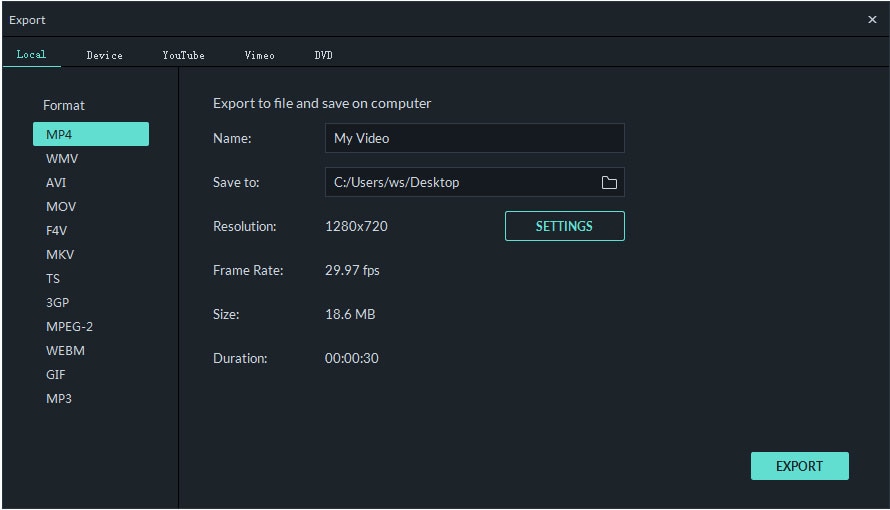- “I have an idea of presenting a memorable gift to my friend on his birthday in the form of video with all the unforgettable moments we have cherished altogether.
Various additional effects like scrolling texts; credits and transitions need to be done for the video and I am looking out for an outstanding application that can do it for me and learn how to add scrolling text to video?”
Yes, of course, and if you are one of the people who is facing such a scenario at present and wondering how to add scrolling text to video, then, definitely today’s article is absolutely for you.
So, let us read on to learn the steps to add scrolling text to video in the subsequent sections.
The Best Software to Add Scrolling Text to Video - Filmora Video Editor
Filmora video editor or Filmora Video Editor for Mac proves to be the best software that helps you to add scrolling text to a video. Hence, it is highly recommended for both beginners and professionals. Filmora helps in converting your creation into a masterpiece. It is updated with multiple features that will bring a new style to your videos that you wouldn’t have experienced ever before. In the upcoming sessions, we will have more details about the steps on how scrolling text can be added to a video.
[Step-by-Step Guide] How to Add Scrolling Text to Video?
Adding scrolling text and customizing your video with the help of Filmora Video Editor is really simple and easy. Simply, keep your videos ready and follow the upcoming steps to get a complete iconic video.
Step 1. Download and Start the Video Editor
The very first step, to begin with, would be to download the video editor for free on the official website. Then click on the program icon on the desktop to launch the program easily.

Step 2. Import Video Clips
Now, this is a very important step as you need to import the input video files into which scrolling texts are needed to be added. To do so, click on “Import media files here” and select the input files from the pop-up window. You can also make use of the method of drag and drop for easiness.

Once the video files are imported, go ahead and arrange them in order in which texts are needed to be added to clips.

Step 3. Add Scrolling Text to Video (Text/Credit)
So, here we are, in this step, you are about to add the scrolling text to your video. To do so, click on “Text/credit” option that is available on the bottom menu. You can also make use of the option “END CREDITS” and choose to add scrolling text to your video clips. Once you have selected an adorable style, drop it on the timeline window.
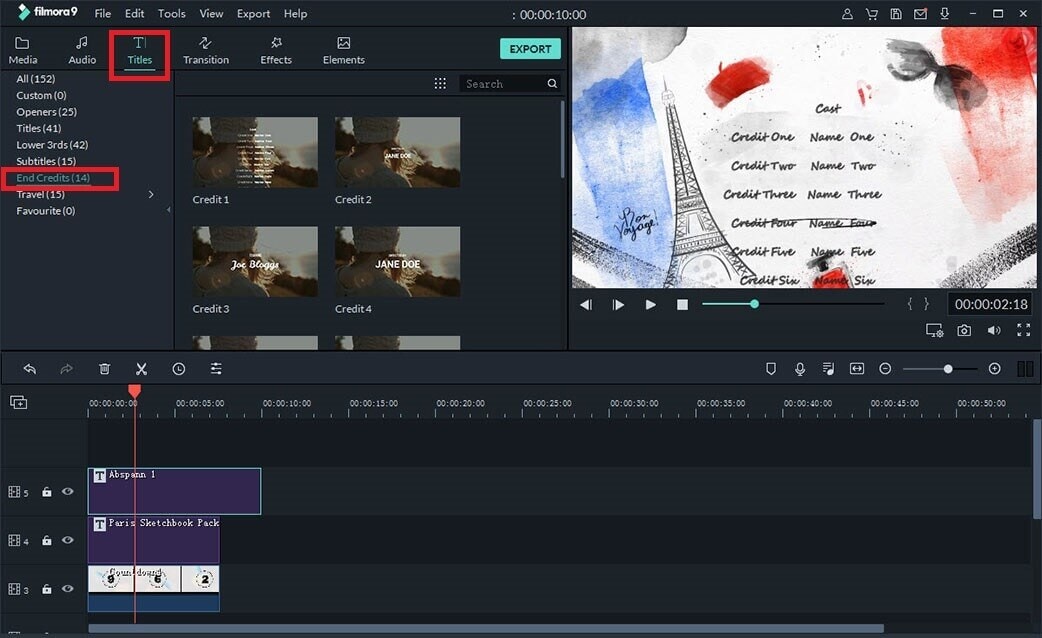
Step 4. Customize Texts
In order to edit and place texts in the video, double click on “End credit” option on the left-corner panel or else you can even make use of “Customize” option to do the editing work. In the preview window, you can enter the text that is to be displayed and you can position the text properly. Now, go ahead to select the appropriate text and you can see how the scrolling text works in the text track.
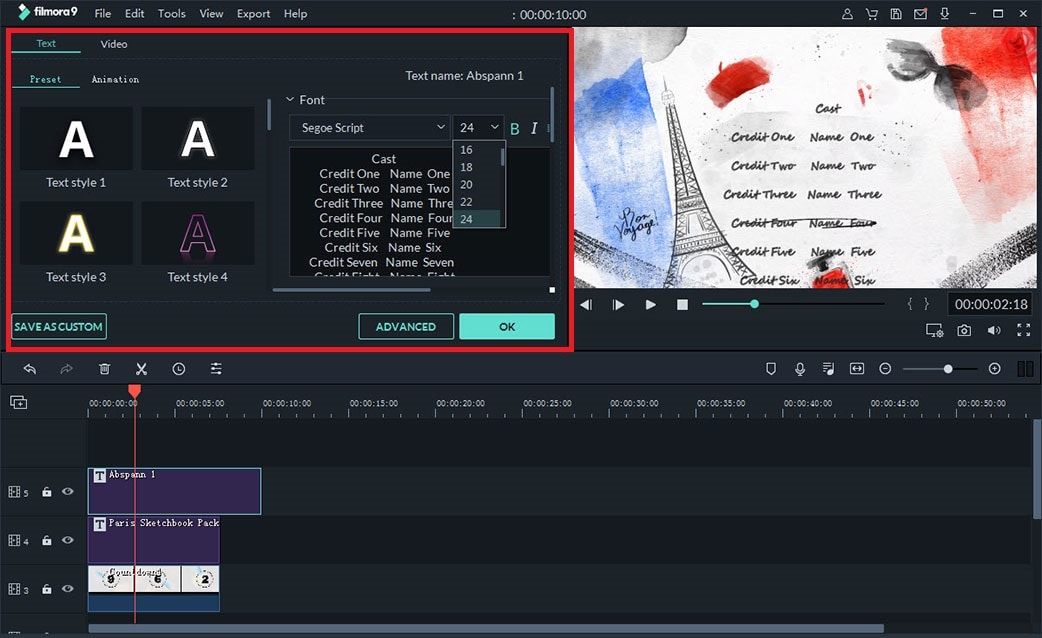
Note: As the question mention at the beginning of the article, if you want to make a video of special memories, you can apply more effects with Filmora Video Editor to make your video special and cool. To learn how to make your videos more attractive, please see the articles below as well.
- How to create an awesome video intro for YouTube
- How to make a cool video with effects
- How to Cut A Video [For Beginners and Professionals]
Step 5. Export Videos with Scrolling Text
Now, scrolling text is successfully added to your video and is finally ready to be exported. And then you can click on the "Export" button to export your creation with ease.