Can I add text to a YouTube video?
Whether you want to add text to your YouTube video after uploading or after downloading, it is all possible when dealing with YouTube Video Editor. It is the most popular video sharing website so you don't expect it to miss out on tools for such vital tasks. Also, you can choose from many software programs for adding text to YouTube videos and they will have their specific guidelines. Below are 2 simple ways to add text to YouTube video with YouTube video editor and its alternative.
- Part 1. Add Text to YouTube Video with Filmora Video Editor
- Part 2. Add Text to Video with YouTube Video Editor
Part 1. How to Combine FLV Files on Mac with Filmora Video Editor
Best Video Editor to Add Text to YouTube Video - Filmora Video Editor

Filmora Video Editor for Mac (or Filmora Video Editor for Windows) is the best video editor in the market and provides the best methods, tools and techniques to perform the video editing easily. Filmora Video Editor enables you to easily make movies , edit audio, apply effects and share your new movie on YouTube, Facebook, Vimeo, DVD, TV, iPhone, iPad, iPod, and more!
- Filmora Video Editor helps you to add titles and texts to your video, including Opener, Titles, Subtitles, Lower3RDS, and End Credit;
- There is a Music Library with multiple music styles to be your video background music;
- All kind of special effects, like filters, overlays, motion graphics are also provided;
- Allows you to directly upload the video to YouTube channel, Facebook and Vimeo for sharing;
Step-by-step Guide to Add Titles to YouTube Video with Filmora Video Editor for Mac:
Step 1: Import video to the program
The downloaded files should be saved to your computer system and then imported to the program. You can simply drag and drop the files or go to "+" then "add files".

Step 2: Drag video to timeline
Directly drag and drop your video to the timeline for editing.files to the timeline, you can freely arrange them in different order according to your requirements.

Step 3: Add Titles to YouTube Video
Click the "T" icon on the tool bar, you will get a lot of text templates immediately. Now you can select one and add it to the timeline below.
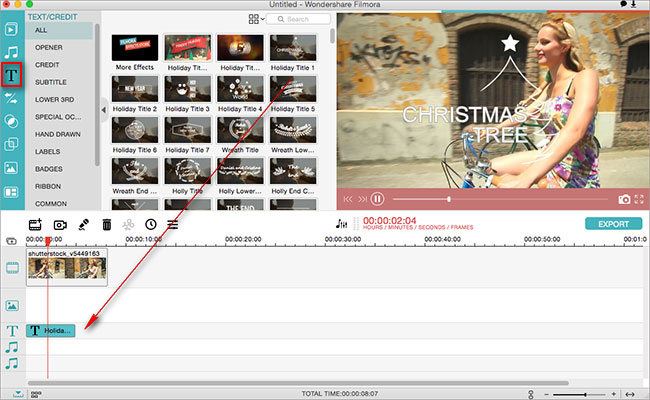
Step 4: Edit Titles
With a right-click on the text file, it will show a drop-down menu. Please choose "Show Inspector" to edit the text. In this step, you can adjust the color, size, font and position of the text as you need. Then hit "OK" to continue.
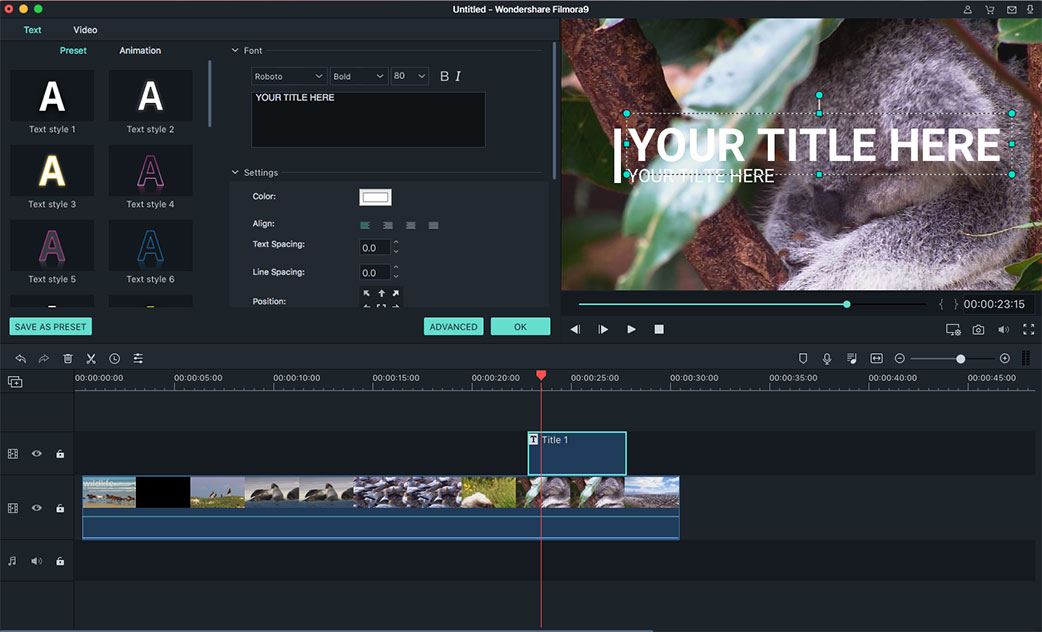
Step 5: Export the video file
In the last step, you should click the "Export" icon to save your video to the device as any format.

Part 2. Add Text to Video after Uploading to YouTube with YouTube Video Editor

YouTube Built-in Editor is unique program that will enable you perform key editing tasks for your video file. You will be able to add text to YouTube with YouTube Video Editor and combine more than one file together, trim down your video clips, add background music to video as well as customize the videos as per your preference. It is one of the vital editing programs that you should have installed to your system.
Step 1: The initial step will be adding files to the program and a simple drag and drop will work the magic.
Step 2: Select the clip to edit and "quick fixes" window will pop up. You will be able to locate the "text" tab easily to enable you type all the information you want. Make adjustments to size, color, style and the background as you wish.
Step 3: When adding text, set the right limitation on sections that you want it to appear. Alternatively, you can have the video split into two and add text into one.
Step 4: Always make sure you have saved the changes made to the video before exiting the program.





