How do you blur a clip in iMovie?
Sometimes, people might want to blur out faces, moving objects or private label in a video due to lots of reasons. But the facts have proved that it is not an easy task to blur faces in a video, espeical in motion.
So?
In this post, you'll learn how to blur out faces in videos with iMovie and another iMovie alternative software. You can compare them and decide which one is better, then use it and follow the tutorial to blur out faces in videos as you like.
Now, let's get started...
- Part 1. How to Blur out Faces in Videos with iMovie
- Part 2. iMovie Alternative - Quick Way to Blur Faces in Videos or Photos [Must-Read]
- Part 3. iMove vs Filmora Video Editor: Choose One to Blur Faces in Your Video
How to Blur Faces in iMovie with Step by Step Guide?
iMovie is a video editing program that is sold under license of Apple for its Mac and iOS users. There are a lot of features in iMovie which would help you to blur faces in your videos. Let's get into it and see how you can blur faces on videos with this step by step guide.
Step 1. You need to prepare a blur out effect image, and load the image and video into the iMovie. Or you can use the below steps to take a screenshot of the face in iMovie:
- Launch iMovie and select "Preferences" > "General" > "Show Advanced Tools".
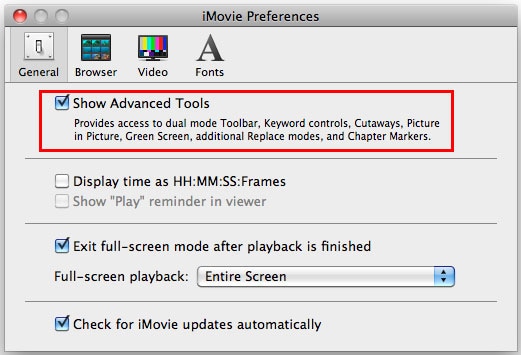
- Choose the video clip that can be displayed on the license plate, then press "Shift-Command-4" to take a screenshot of the face. When you hear a shutter sound, that means the image has been captured.
- Find the captured image on your desktop and edit it in any image editor like Photoshop or something like that. Now, you'll get an image with blur effect.
- Save the image on your desktop.
Step 2. Drag the image and the video you wish to blur out face into the iMovie's timeline. Here, you need to drag the image in such way that it covers the full video clip on the timeline as below.
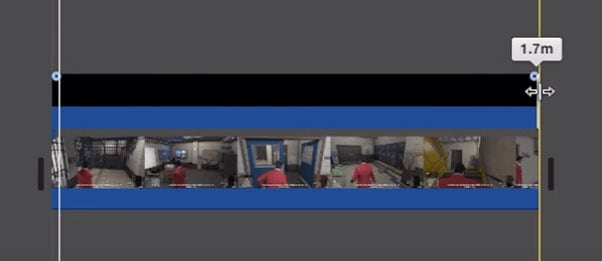
Step 3. Select and pick the image and move your cursor to the top and select the cropping option and select Fit. Then select the overlay controls options.
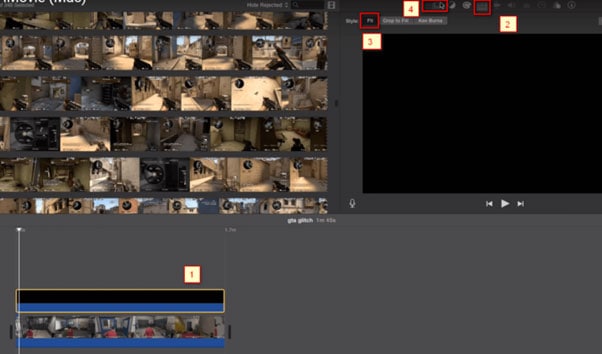
Step 4. Go to this drop down and select Picture in Picture. Then you need to fix the dissolve time to 0.0 so that it doesn't get dissolve and fade out. After that, let's back to timeline again and take the playhead on the frame where you want to blur the object.
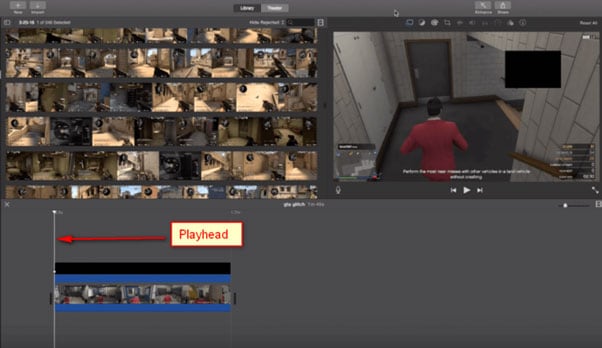
Step 5. Go to the overlay option and select the Picture in Picture again. Pull the image and adjust it on the object you want to blur until it is done well. Now, insert a new layout on the playhead, click on the key frame button.
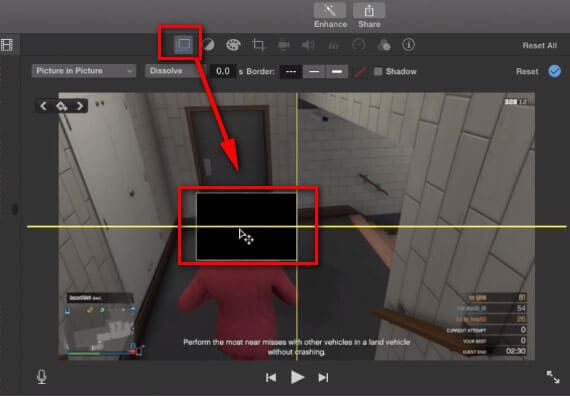
Now, you need to use the arrow keys on the keyboard. Press the right arrow and move the video frame to frame until the object is blurred in the entire video. If the image shows off then hide it again on each frame.
Done! You have used iMovie to blur out face. But obviously, it seems to be cumbersome and complicated for a beginner. We know that not everyone is technical and used to with these programs. If you are a newbie then you need something simple and sharp to edit your videos, that's why we also recommend an excellent alternative to iMovie - Filmora Video Editor.
Filmora Video Editor for Mac - Best iMovie Alternative to Blur out Faces in Videos on Mac OS X
Filmora Video Editor for Mac is one of the best video editing software for Mac. It allows users to import videos, photos, audio from cameras, local disk, photos, Facebook, Flickr, Instagram, edit media files with various editing tools, and export to 50+ output formats or locations. What's the most important, this program provide users with the Mosaic and Face-off function to blur faces in video within simple clicks.
Let's have a brief look on the Face Blur Video Editor:
- Blur out faces in videos or pictures with the Mosaic and Face-off effect easily, and allows users to split, combine, rotate, reverse or edit a video as they like;
- Speed up or slow down a video by dragging the Speed control button;
- Add 100 tracks for editing a complicated yet awesome video;
- Advanced editing skills like PIP, green screen, video stablization, etc. can be applied to a video at seconds;
- ...
How to Blur Faces in Video on Mac with Filmora Video Editor?
Step 1. Get your file on board.
Run Filmora Video Editor on your computer and enter the editing platform and click on New Project. Click the import option and get your video file from your computer or you can drag and drop the video on the timeline directly.

Step 2. Blur faces with a single click
Navigate to the "Effects" tab and click on the "Utility" option. Now, you would see an option stating "Face-off", drag and drop it on the main video timeline. Choose the video frame you want to blur and it would be automatically blurred with mosaic effect.
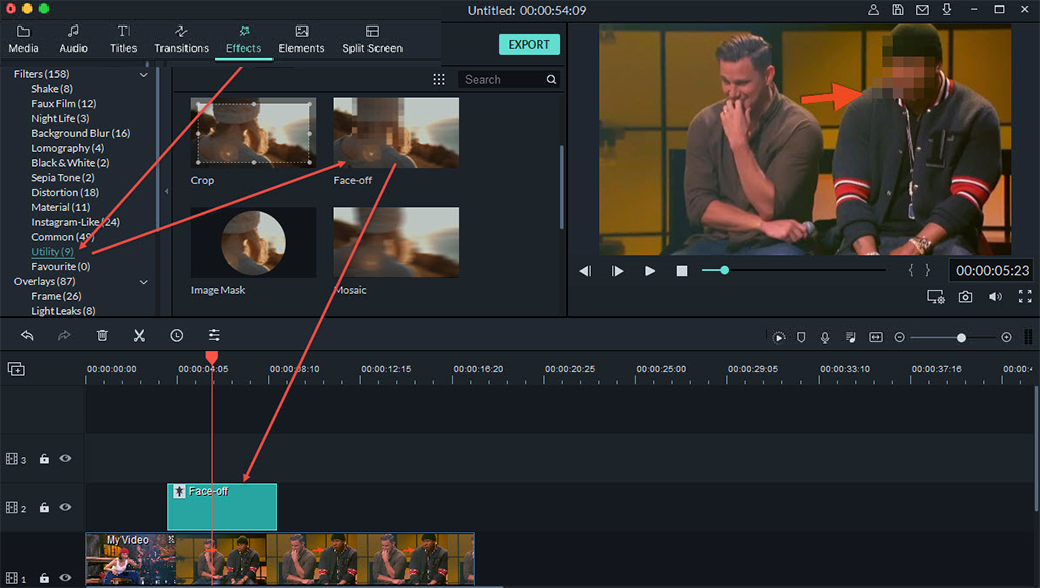
Wait! There is something funny here. If you are making a fun video and want to replace a face with a funny emoji then double click on the "Face-off" filter and add any funny emoji on it. After you have edited it, you can preview the video by clicking on Play and if you are happy click Ok and return to the timeline.
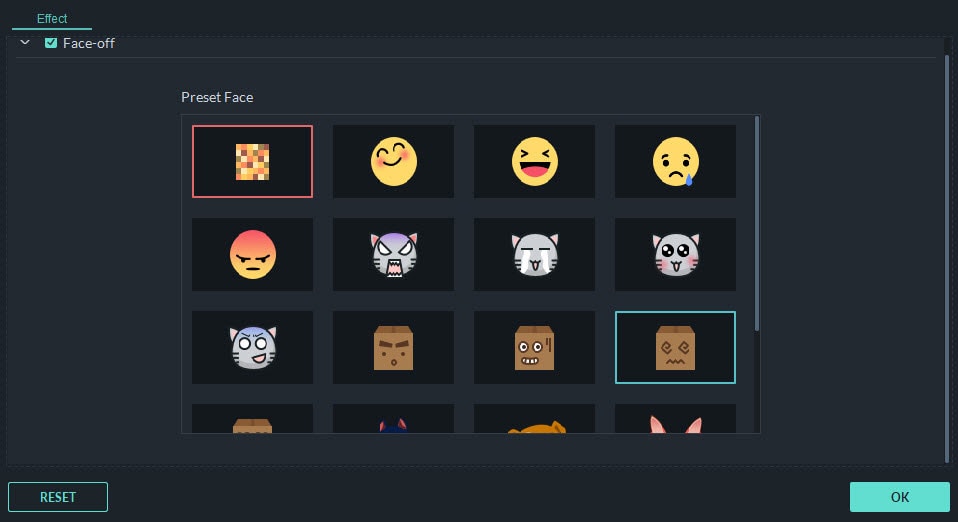
Step 3. Export video
You have now added the Face-off effect on the video frame that means the faces will be blurred even if the people would move in the video while you play it. You can hit "Export" button to choose an output format as you like.

For more deails about how to edit videos with Filmora Video Editor, please click the link to learn more.
Pick up the Best Tool to Blur out Faces in Video
Although, iMovie is made specifically for Mac users and it has some good features. However, going in-depth analyzation, we found that iMovie editor is a little bit hectic and cumbersome to use.
For new users, it might not work that well because it requires some technical knowledge. On the other hand, Filmora video editor is as powerful as iMovie but the easy interface of this program makes it easier than iMovie to edit and blur faces on your videos.
If you are in possession with Filmora video editor and you want to blur faces on your video, so you don't need to be that technical to operate this software.
So, what are you thinking right now?
Let's click the below icon to take a free trial on the Filmora Video Editor for Mac or Filmora Video Editor for Windows. Believe us, you'll never regret your choice today.







