How can I crop video in Adobe Premiere Pro? Adobe Premiere Pro is a well-known yet complex video editing tool. If you want to crop video files in Adobe Premiere Pro, you have to better understand the features it enabled. Besides, many users might encounter Adobe Premiere Pro not working issues for icorrect operation. No worry! In this guide, we will share detailed guide on how to crop video with Adobe Premiere Pro and its alternative without any hassle.
- Part 1. How to Crop a Video with Adobe Premiere Pro Alternative
- Part 2. How to Crop a Video in Adobe Premiere Pro
Part 1: How to Crop Video with Adobe Premiere Pro Alternative
The Easiest Way to Crop Video - Filmora Video Editor
Whether you are video editing beginners or professionals, Filmora Video Editor & Filmora Video Editor for Mac will be the best video cropper that can satisfy your need. It has a user-friendly interface with countless advanced features. It is compatible with various file formats like MPEG, AVI, FLV and MP4. This little program provides the easiest way to turn your own video clips into movies and allows you to create your online movie easily. Beginners will find it extremely easy to use and experienced users will enjoy its powerful and advanced features.
Key Features of Filmora Video Editor:
- Has a user-friendly interface with all editing tools displayed in the main windows, including video cropping, rotating, trimming and combining;
- Totally supports most of common video formats, audio files and images;
- Lots of filters, overlays, motion graphics, titles and transitions can be applied to make video more stunning;
- Multiple media formats can be chosen when export the video, or directly upload videos to YouTube, Facebook and Vimeo;
Simple Steps on How to Crop Video in Adobe Premiere Pro Alternative
If you follow these steps, it will be easy cropping a video file even as a beginner with Filmora Video Editor:
Step 1. Add video files to the video cropper
To import the videos you are planning to crop, drag them from your computer folder to the program interface which is pretty fast. The second option for file importation is using the "+" then "Add Files" preference from the menu bar.

Step 2. Open the video crop window
Drag and drop your video to the timeline to continue. You can directly click on the "Crop" icon on the toolbar to open the video cropping window. Or right click on the file and then choose "Crop".

Step 3. Start to crop video
In the pop-up cropping window, go to the "Crop" tab, and then start to crop the video manually. Alternatively, you can directly select the cropping size 16:9 or 4:3.
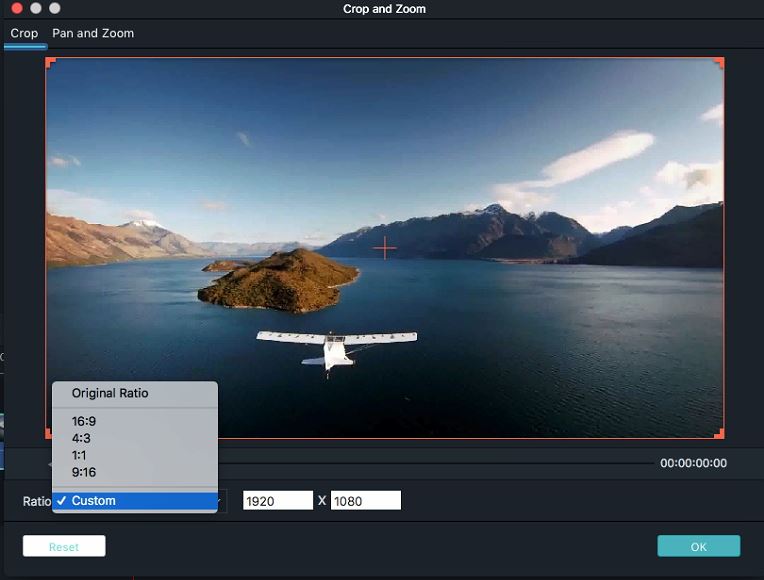
Step 5. Export the video
When you are through, save your project to ensure changes made are reflected.

Part 2. How to Crop a Video in Adobe Premiere Pro

The procedures used for editing videos in Adobe Premiere are not very complicated as it might appear to be.
Without making any attempt, you will be assuming that its difficult cropping video in this program but it's not advisable to do that. Make the initial attempt to crop your video with Adobe Premiere and reap maximum benefits.
Follow the steps to crop video files in Adobe Premiere Pro:
Step 1: Install the program into your computer then launch it to get started. You can do that by going to the start menu to click "program files" and then "Adobe Premiere Pro".
Step 2: Once the program is open, create a new project to work on or open one that already exists. After that, import your video files to the "media bin" and this is possible by simultaneously clicking on "I" and "Ctrl" keys on the keyboard.
Step 3: For the clip that you will be working on, it should be dragged to the timeline after which you should click the "effects control" tab. Among the many effects there, you will select "crop" and you can expand its properties by clicking on the visible triangle. It can be either bottom, right, top or left and any movements will be indicated with a percentage. That shows the level to which cropping has occurred.
Step 4: When all these items have been adjusted to their right values, your video will have been cropped automatically and then save all changes made.







