"Is it possible to crop videos on Vimeo? How to crop Vimeo videos?" --- A Vimeo user asked.
Vimeo is a famous platform allowing you to upload and enjoy videos. It is possible for you to upload the videos that you captured with your mobile phone or camera. While there might be times that the size for the videos that does not fit Vimeo site properly. At that time, you have to crop the video files in order to upload them to Vimeo without problem. When come to find the solution on Vimeo crop video, here is the best place for you. In this article, we will help you to solve the problem of cropping videos on Vimeo easily. Read on and learn more.
- Part 1. How to Crop Vimeo Videos on Windows and Mac Easily
- Part 2. Can You Crop a Video in Vimeo Directly?
- Part 3. How to Crop Videos in Vimeo Online
- Part 4. Comparison for These 2 Ways to Crop Vimeo Videos
Part 1. How to Crop Vimeo Videos on Windows and Mac Easily
If you want the easiest way to crop Vimeo videos on your Windows and Mac computer, we recommend you to use Filmora Video Editor for Windows (or Filmora Video Editor for Mac). It is the simplest videos editor yet comes with powerful and professional video editing tools, which helps to edit and create the videos that have the style of your own. You can choose to edit videos with basic and easy-to-use editing tools, or with professional tools to create your masterpiece. This video editor comes with a number of free effects, which can be applied to your video with simply dragging and dropping. And it allows you to share and show off your videos to Vimeo, Facebook, YouTube and other platforms directly.

Why Choose Filmora Video Editor to Crop Vimeo Videos:
- The "crop and zoom" feature allows you to crop any video clip easily.
- You can simply edit, rotate, trim, cut, split, combine and merge videos.
- To make your video attractive, you can add captions, filters, transitions to your video.
- And it lets you to make PIP, elements, green screen, overlays, split screen and more.
- You are able to import videos, audio and pictures in any formats, or from your phone and camera.
Step-by-step Guide on How to Crop Videos and Export to Vimeo
Step 1. Get Start with Filmora Video Editor
First download and install the video editor on your Mac or PC. And then open the program by double clicking on the program icon. You will go to the main interface, where there are several options for you to choose from to enter the editing storyboard. You can click on the "FULL FEATURE MODE" button to crop videos.

Step 2. Import Videos to the Vimeo Video Cropper
In the editing window, you can import videos shot by your phone and camera, or videos downloaded from Vimeo. To do so, click on the "Import Media Files Here" to open your local folder. And choose the media file from the folder, and click on the "Open" button to load the video to your program. The simplest way is to drag and drop the video to the main interface.
You are able to import more than one videos and edit them at the same time. And it is possible to combine several videos into one.

Step 3. How to Crop the Video for Vimeo
And you need to drag and drop the video to the timeline. Now right click on the video and select the "Crop and Zoom" option from the opened menu.

This will open the video cropping window. Click on the "Crop" tab, you can start to crop the video. You can play the video and stop at any frame to process the cropping. And set the "Constrain" as "Manually", "16:9", or "4:3". And then click on the "OK" button to confirm the changes.

Step 4. Export the Video to Vimeo
After the editing, you can preview the video. If all is OK, click on the "Export" button to save your video. You are able to click on the "V" icon referring to Vimeo to export the video to Vimeo. It need to sign in your Vimeo account. And you can set the video Title, Quality, Descriptions, Tags, and other details. And then click on the "Export" button. Your video will be uploaded to Vimeo.

Part 2. Can You Crop a Video in Vimeo Directly?
"Is it possible to crop a video on Vimeo directly? I just uploaded a video to Vimeo but need to crop the video size. The question is I do not want to remove the video from Vimeo since it has got some views. How can I do?"
The fact is that you are not able to crop a video on Vimeo directly after you upload the video online. The way you can do is to download the Vimeo video and then repost the edited version to Vimeo. The best video editing tool that you can trust to crop Vimeo videos is Filmora Video Editor. You can use it to crop your video at any size and upload to Vimeo directly.
Part 3. How to Crop Videos in Vimeo Online
ezgif.com is an online video crop tool, which allowing you to crop Vimeo videos online for free. It is simple to use and lets you to crop your local videos and video from sites with just the URL. You can use it to crop MP4, WebM and AVI video dimensions and cut unwanted part of the videos. The Vimeo crop video is very easy by following the below steps.
Easy Steps to Crop Vimeo Videos Online
Step 1. Click on the "Choose File" to upload the Vimeo video. Or simple paste the Vimeo video URL to the site.
Step 2. In the video crop window, click on the "crop video" option, and crop the video to the size you want.
Step 3. Set the aspect ratio and click on the "Crop Video!" to start Vimeo video crop.
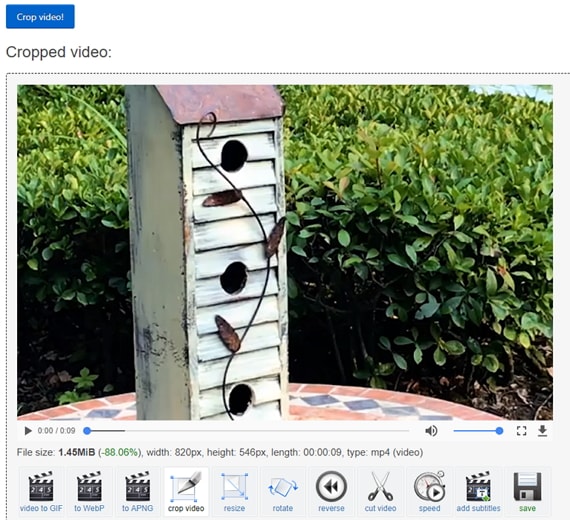
Part 4. Why We Recommed Filmora Video Editor to Crop Vimeo Videos
| Features | Filmora Video Editor | Online Video Crop Tool |
|---|---|---|
| Crop videos | Crop Vimeo videos and many other sites' videos | Crop Vimeo videos but few other sites |
| Support file size | no limitations on the size | Maximum 120MB |
| Support formats | Almost any popular video,audio and image format | MP4, AVI, WebM, MPEG, MOV, FLV, 3GP |
| Video quality preserve | Preserve the original video quality | Get low output quality |
| Value-added features | Edit, trim, crop, rotate, split, combine, enhance, add effects and music | Online crop, rotate and trim |
Conclusion
For the best experience in Vimeo crop video, we strongly recommend you to use Filmora Video Editor as the video crop tool. The powerful yet simple-to-use editing features will not let you down.




