Since its launch, TikTok has constantly updated its app to give its users more creative ways to edit their videos through special effects. You can add fun graphics, filters, and even music and sound effects to make your videos interesting to watch for your TikTok followers.
Recently, TikTok has updated its Green Screen tool to allow users to make more entertaining videos with custom backgrounds. You can choose to change your video background to a sunny beach, a city skyline, a brand logo, a photo of a loved one, or a custom-designed background. You can also make it appear like you are in space, at a party, or standing next to your favorite celebrity. To date, millions of videos have been made with Chroma Key effect, with many of them going viral or trending.
So, do you want to know how to do Green Screen on TikTok?
Popular TikTok users that have used the green screen effect in their videos include:
- @nini_geaney - Secret trap door
- @ariqc777 – SMS text screenshots as a background
- @roommyyy_ – Different photos as a background
- @levi_v2 – Family photos as a background
- @edmatthew_ - Church photos as the background
- @david_kurti - City streets for the background
If you want to start using TikTok's green screen effect, you'll be happy to know that it is quite easy to apply. Although it is not perfect, it offers a fun way to give your videos a totally different look.
In this post, you will learn how to use the green screen effect on the TikTok app and discover which professional video software you can use to get the best green screen effect.
- Part 1. Is It Possible to Use the Green Screen Effect Directly on TikTok?
- Part 2. How to do Green Screen on TikTok Video?
Part 1. How to Do Green Screen on TikTok Directly
People always asked whether TikTok supports to add Green Screen effects directly?
Yes, it is. Follow the steps below to use the green screen effect on the TikTok app:
Step 1: Install TikTok on your mobile device from Google Play Store or Apple Store, and then launch the app by tapping in its icon.
Step 2: Tap the '+' icon to create a new post. On the next screen, tap 'Effects' at the bottom left to see a list of free TikTok effects organized into different categories. Tap 'Trending' and then scroll down until you see the "green screen" effect icon.
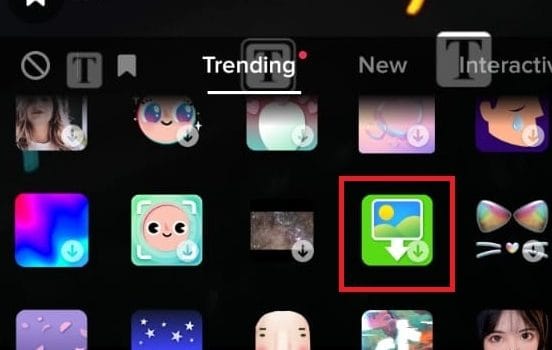
Step 3: You will now see a default image that TikTok has selected to be your green screen background. You have the option of changing it by choosing any image from your camera roll or saved/downloaded photos. Tap on any image you like to set it as your background.
Step 4: Press and hold the red circle to record yourself. When finished, tap the check icon to proceed to the next step.
Step 5: Preview your recording to make sure it is OK, and if you wish, you can enhance it further by using TikTok's tools to add text, filters, music, stickers, and more. When done, press 'Next.'
Step 6: Type in a suitable name and description for your video using keywords to help people find your video. Don't forget to add hashtags and also '@' your friends so they can know you have new content. When finished, tap 'Post' to share your green screen video on TikTok.
Part 2. How to do Green Screen on TikTok Video? Ask Help from A Professional Video Editing Software
When looking to produce high-quality green screen videos for TikTok, using mobile apps may not be the best option. Due to factors such as storage space, screen size, and user input options, a mobile video editor is often very limited when compared to desktop software.
If you want to create perfect green screen videos that are not only fun to watch but will also attract followers and make your TikTok channel grow, it is recommended that you use professional video editing software. Desktop video editors are far more advanced than their mobile counterparts and offer more features, tools, and functions to produce better quality videos.
In addition, access to a bigger screen and the mouse & keyboard also means that you have complete control over every aspect of the video editing process. Unless you have no other choice, editing on desktop using a professional video editor should always be your number one choice.
Professional video editor for TikTok green screen videos
One of the best video editing software for creating TikTok green screen videos is Filmora Video Editor for Windows (or Filmora Video Editor for Mac). It is popular with millions of users as it's easy to use, has a simple and attractive UI, and is packed with tools, features and free content to help you take your videos to the next level.

Filmora Video Editor
- In addition to the green screen effect, Filmora video editor can also apply over 200+ stunning video effects, overlays, transitions, filters and graphics to both videos and images.
- This powerful software tool can also edit videos for YouTube, Instagram, Facebook and Snapchat.
- After you've finished editing, Filmora allows you to directly upload your edited footage to TikTok and other social media networks.
Step-by-step Guide: How to apply the green screen effect on TikTok video
To use the green screen effect on Filmora Video Editor, follow the steps below. If you do not already have Filmora Video Editor on your computer, first install the latest version from the official website.
Step 1. Add files. Launch Filmora and add files by clicking "Import" and locating your videos or alternatively, drag-and-drop your video file with a green screen background to the media library. When the video file has loaded, drag it to the timeline. Remember to place your video with the green screen background as the overlay video.

Step 2. Add Green Screen effect. Double click your green screen background video on the timeline to bring up the settings window. Next, select the "Chroma Key" by clicking the checkbox. This will apply the green screen effect automatically. Click "OK" to proceed to the next step.

Pro Tips: If you wish, you can further enhance your video by using "Offset", "Alpha Channel", "Edge Thickness" and "Tolerance" tools to adjust properties of the green screen background.
Step 3. Add custom background. Go back to the video editing panel. You will now see that the green background has been removed. Place a suitable background video by adding it to the timeline, and put it to the timeline below the origianl video.
Step 4: Save and upload to TikTok. When you are finished editing your video, click "Export" to save it on your device and upload it directly to your TikTok channel.






