- How to edit Instagram story photos after posting?
- Is there any way to change the filter of an Instagram photo after posting?
Well, many Instagram users are searching ways to edit Instagram photos before posting or after posted. But obviously, it is hard to find a full tutorial to guide Instagram users to get out of this trouble.
In order to help all of you get out of this trouble, I have collected some common questions about Instagram photo editing issues.
Let's go through these tips and learn how to add information to an Instagram photo after posting.
- Part 1. How to Edit Instagram Photos After Posting
- Part 2. Best Instagram Photo and Video Editor - Filmora Video Editor
Part 1. How to Edit Instagram Photos After Posting
1. How to Add or Change Filters after Posting?
Can you add filter to Instagram photo, or change the filter after you have posted it online? In fact, the answer is No. You cannot add or change the filter of the photo on Instagram once published. Since the filter that you have chosen alters the picture basically.
To change the filter of the photo, you can delete the picture you have posted, suppose that there is no comment and like on it. And post a new photo with the filter you are choosing. But if the original picture has got likes and comments, we suggest you to post another picture later with filters.
2. How to Add More Information to Instagram Picture Posted Already?
Instagram allows you to add, edit or delete captions or texts of a posted Instagram photo. Below we will take iOS devices as an example to show you how to add more information to existing Instagram posts.
Step 1. The first step is to tap on "…" icon upon the photo or video that you have posted online.
Step 2. From the drop-down menu, choose the "Edit" option to open the text editing window.
Step 3. Now you can edit the Instagram photo information, add new information or delete unwanted texts.
Step 4. When everything is finished, tap on the "Done" button to confirm the modification.
After that, when you tap on the "Message" icon below the post, you can see the "Edited" mark.
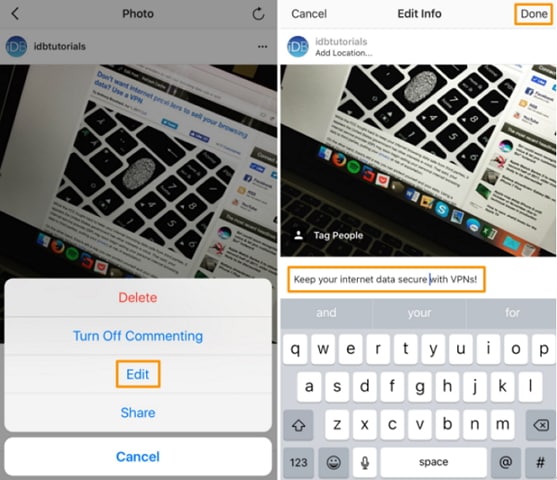
3. How to Use Instagram Photos to Create Photo Story?
With some professional Instagram photo editor, you might able to create a photo story directly. For example, you can use Filmora Video Editor or some simple photo video maker apps to download your Instagram photos directly, and use the tool to add filters, rotating, add texts, transitions, overlays, etc. to these photos and export to an ideal format as you like.
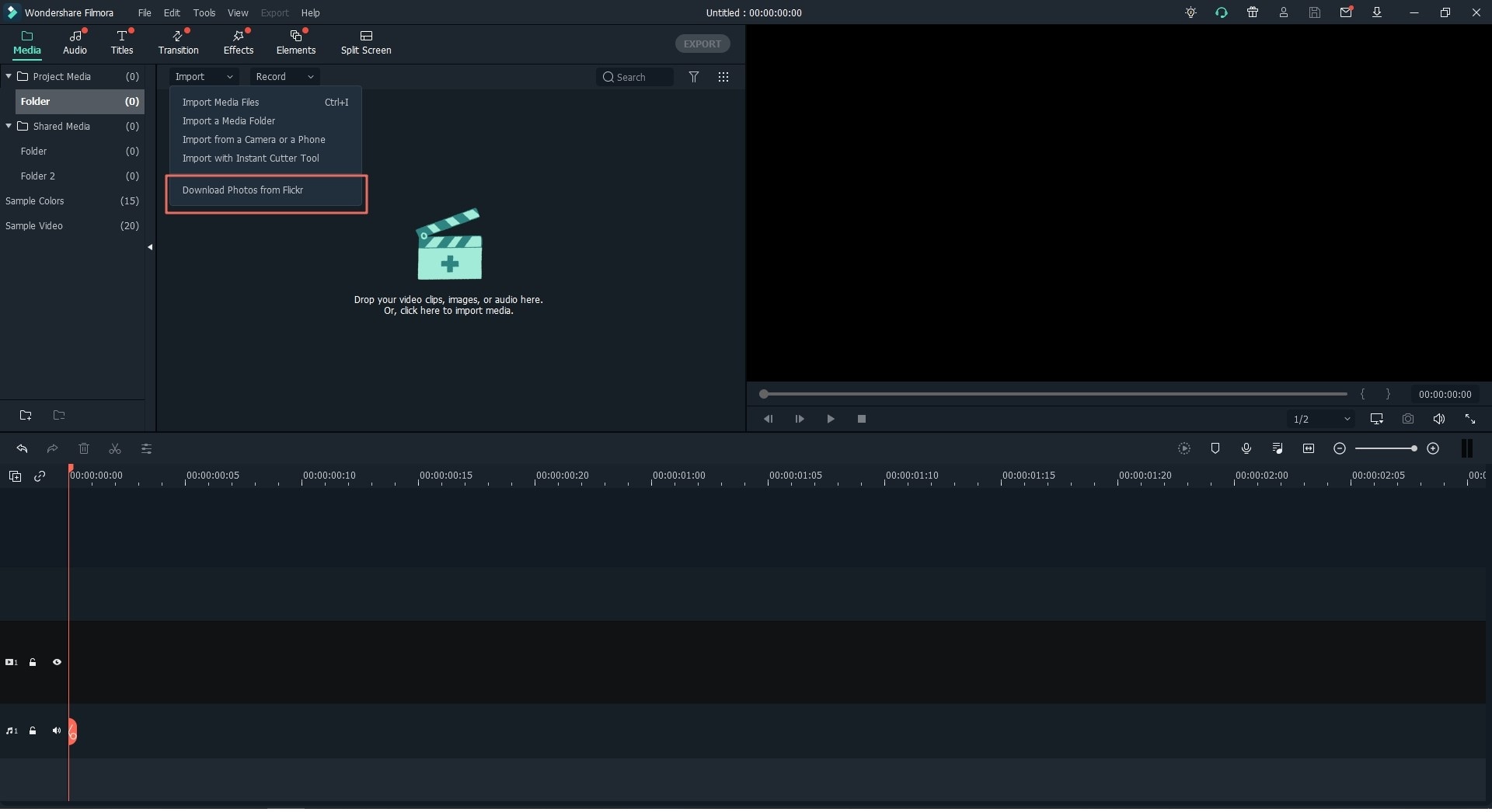

Instagram Stories has limits of the video length, if you find Instagram video trimming not working that you can't shorten your long video directly, please get this solution:
If you want to learn more details about how to use Instagram photos to create a video movie, you can keep reading the below contents now.
Part 2. Best Instagram Photo and Video Editor for Windows and Mac
When it comes to edit photos and videos for Instagram, we highly recommend you to use Filmora Video Editor for Windows (or Filmora Video Editor for Mac). It is the best Instagram photo and video editor software for Windows and Mac users. With this video editor tool, you can edit images in PNG, JPG, GIF, BMP, TIFF, TIF format. And you can edit almost whatever videos, captured on your phones, cameras, or downloaded from sites like YouTube, Facebook and Instagram. It also lets you to import music track with multiple audio editing tools.

Recommendation: Filmora Video Editor
- Best video editing software for beginner and semi-professional, that comes with powerful editing skills like trimming, splitting, rotating, editing, etc.
- Advanced video effects like green screen, PIP, audio mixer, etc. can also be found and applied to your video within few clicks.
- 500+ free special video effects to customize and create an awesome movie by yourself.
- 1000+ standalone effects downloading resources to make videos in all kinds of styles.
- Export videos to Chromebooks compatible format with 1 simple click.
Step-by-Step Guide to Edit Videos and Photos for Instagram
Easy-to-learn Video Guide
Filmora Video Editor is easy to use. It helps you to create wonderful Instagram pictures and videos with powerful editing tools. Let's check the video tutorial to learn how to do it step by step.
Step-by-Step Guide
Still don't know how to perform the Filmora Photo Editor? Just follow the below step-by-step guide to create and edit Instagram picture and video.
Step 1. Install and Launch the Photo Video Editor
Click the above "Free Download" button to get the program downloaded on your computer. And then you can easily install the program with the help of the on screen instruction. When finish, choose to start the program instantly. And you can see the main interface of the program as below image.
Now you can import your video, photo or music file to the video editor. To edit picture for Instagram, you can click on the "New Project" button in the main interface. And you will go to the editing window.

Step 2. Edit Your Instagram Videos
Import video, photo or music to the program:
In the editing window, you can simply drag and drop the picture to the main interface to import it to the program. Alternatively, you are able to click on the "Import Media Files Here" button to select the picture from your local to import to the program. The same steps can be used when you want to import video and music file.

Add filter to picture for Instagram:
To add filter to the Instagram photo, you need to first drag the picture to the timeline. And click on the "FILTER" icon on the toolbar in the middle of the main interface. There are many free filter options for you to choose from. Just click on the filter you want and drag it to the timeline to apply it to the picture.

Add text information to picture for Instagram:
With Filmora Video Editor, you can add captions, texts information to the picture for Instagram. To do so, click on the click the "T (TEXT/CREADIT)" icon after you dragging the picture to the timeline. And choose your desired text template from the library. Double click on the texts you have added, you can change the text information for your Instagram photo.

Add PIP, transitions and other effects to Instagram photo:
You can also apply other effects to your Instagram photo, including PIP, transitions, face off and elements. Simply click on the feature icon you need and select the effect to apply it to your picture.
Step 3. Export Instagram Videos
After you complete the editing, click on the "Export" button to export the picture and upload it to the Instagram.

Conclusion
When you are in the case of editing Instagram photo and video, just take a trial on Filmora Video Editor & Filmora Video Editor for Mac. Using it to create cool effects to help to make your Instagram picture more likes and positive comments.






