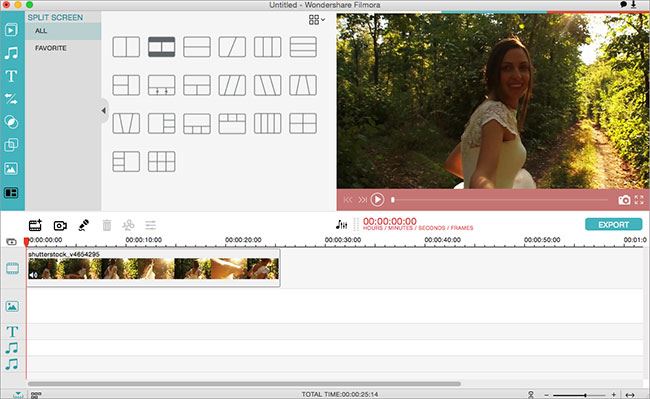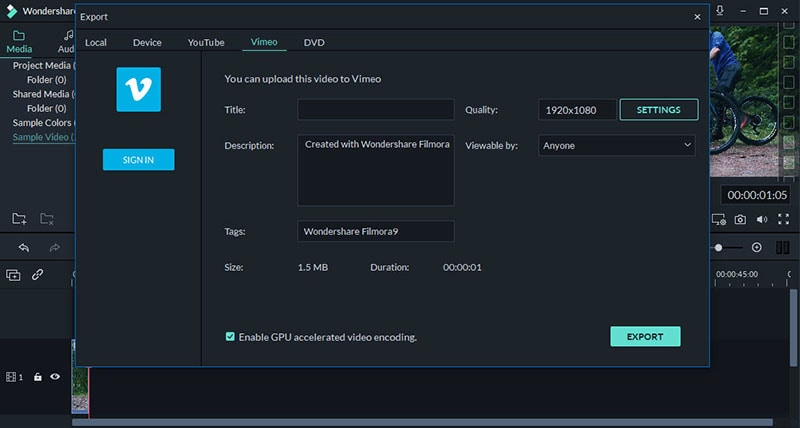How to edit two videos side by side is the perhaps the best one in the market. The program is packed with features which are easy to understand and make use of. With great editing features and effects this program has taken market by storm. Professional editing has never been as easy as it is with this awesome tool. There is no prior knowledge of video editing required to handle the requests through this program. Some features of the program are as follows:
The Best Tool to Put Two Videos Side by Side – Filmora Video Editor
Filmora Video Editor for Mac (or Filmora Video Editor for Windows) is the best program which can be used to put two videos side by side. It is simple to use and carries with it tons of features. The best part is that there is a free version which can be experienced before it is purchased. Some awesome features of this stunning program are as follows:
Key Features of Filmora Video Editor:
- Importing, editing and exporting videos have never been as easy as it is with this program. The outcome is always in form of professional editing.
- From video rotate to cropping there are several effects which can be added with ease. Making use of such advance editing tools is not difficult at all.
- The handcrafted effects such as Filters & Overlays, motion elements, PIP and Faceoff are very easy to apply and handle with this awesome program.
- Video can be exported as required. There are several formats which are supported by this program. It makes this program among the best of all.
Tutorial on How to Edit Two Videos Side by Side
The process of editing videos using side by side feature is not only easy but very handy when it comes to Filmora Video Editor. The steps are simple and require no technical mastery at all. All of these steps are mentioned as under:
Step 1. Launch the Video Editing Software
Using the link above download and install the program. Before moving forward it is very important to register the program as it will unlock all the features.
Step 2. Import the Video
Drag and drop the video onto the timeline. Again there is no need of any technical process unlike other programs which this one follows.
Step 3. Put 2 videos side by side with "Split Screen" feature
Search for the cut icon which is above the timeline. The same point is used to mark the start as well as the end of the split screen videos. Choose the number of times for which the video needs split. The best part is that there are no limitations at all
Step 4. Export the Video
Once the processing has been done click on the export tab. Choose the required format to export the video and click OK.