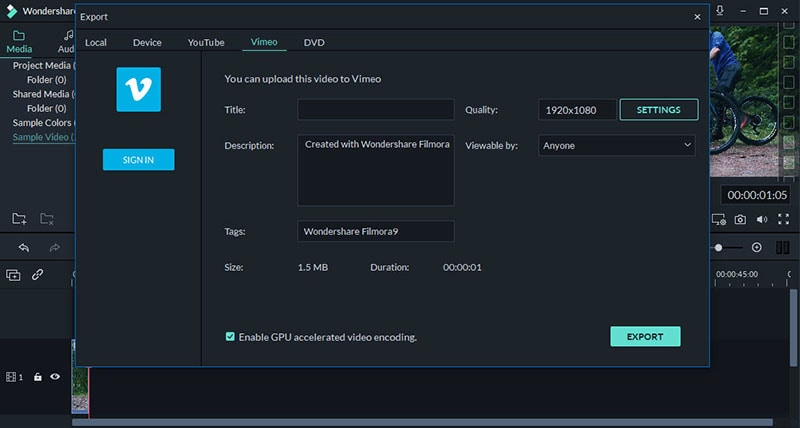Vimeo is a platform that is visited by millions every day. It is one of the largest video-sharing websites in the world. How to edit Vimeo videos is a question the answer of which lies in the video editors which are downloaded the most. There are hundreds of Vimeo video editing software programs that can be used for the task. To master the Vimeo video editing such a program should be used which has all the abilities. Video editing Vimeo is ranked among the top keywords which are searched over Google followed by Vimeo edit video.
The Best Vimeo Video Editing Software – Filmora Video Editor
Filmora Video Editor for Mac (or Filmora Video Editor for Windows) is the best program which can be used to accomplish the task. It is simple to use and carries with it tons of features. The best part is that there is a free version which can be experienced before it is purchased.

Some awesome features of this stunning program are as follows:
- The program is too easy to learn and use. Even the first time user gets the same level of satisfaction as he expects.
- The drag and drop feature makes this program unique. It means that adding videos to timeline has never been as easy as it is with Filmora Editor.
- The voice over recording and attaching it to video has never been as easy as it is with this program. It makes the process smooth and easy to follow.
- Complete computer screen can also be recorded with this program which makes it further usable and increases its flexibility as well.
Tutorial on How to Edit Vimeo Videos
Step 1. Launch Program
Download and launch the vimeo video editing software once it has been downloaded. The URL above can be used to perform this step. It is highly recommended to get the program registered for maximum functionality and usability.

Step 2. Import The Video
Using the drag and drop feature of the program, import the video directly to the timeline.

Step 3. Vimeo Video Editing
You can use basic editing and advanced edtiting tool of Filmora Video Editor to edit the Vimeo video.
- 1. Click the filter option on the left side of the program. Add the required filter by drag and drop onto the timeline.
- 2. Right click the picture to which is to be added to PIP and select add to PIP option.
- 3. To match the motion graphic overlay of the preview to timeline add the required feature. It can be done by clicking it from the left tab and then adding it on timeline.
- 4. The start and end point of the picture are to be determined so that the duration can be set. It is done by clicking at the start and end of the picture.
- 5. Add the transition by dragging and dropping it onto the timeline. Again it can be done by clicking the transition button from the left panel.
- 6. Press the T icon from the left panel of Filmora editor to reveal the text type and font. Drag and drop it on the timeline. Double click the text in the timeline to edit it. Position and text type can also be changed with this.

Step 4. Export the Video to Vimeo
Press the export tab. Besides exporting the edited video to a certain format, you can directly upload the video to Vimeo by selecting Vimeo from the right tab. Log in your Vimeo account