Is There Any Way to Increase the Volume of a Video?
There absolutely is! All you need is the right video editing software and know how to accomplish it. Almost everyone has a device to take video, but sound quality is often low because of the quality of the built-in microphones. Whether you want to increase or decrease the video sound, it can be so easy to get it just right for your particular needs. Read on to find several programs that can help you to increase the volume of a video.
Part 1. The Best Software to Increase Volume - Filmora Video Editor
No matter you need to merge AVI videos on Mac or Windows PC, Filmora Video Editor for Mac (or Filmora Video Editor for Windows) allows you to do it easily. It has seperated version for Mac and Windows PC. AVI, as well as other video formats and photos are fully supported. While you join AVI videos, you can import some photos, joining them to the videos. Besides, there are multiple transitions and intro/credit available for you to put them to the AVI videos, making it look naturally for the scene shifts.
Key Features of Filmora Video Editor:
- Supports all the popular video, audio and image formats such as MP4, AVI, WMV, MP3, JPG, etc.
- Has all the video editing tools including splitting, trimming, cropping, rotating and combing, etc.
- Provides amazing special effects like filters, motion graphics, titles, transitions, and overlays, etc.
- Offers advanced editing tools: green screen, face off, pip, animated titles, etc.
How to Increase Volume of a Video Using the Filmora Video Editor
Step 1. Import video to the video editor
First, you need to launch this program on Mac (10.13 High Sierra included). Go to the "Full Feature Mode" and click the "Import Media" to select the video from the folder where your video files are saved.

Step 2. Drag the video to the timeline
Now drag the video to the timeline for editing.

Step 3. Open the video inspector
Hit the button labeled i to open the Video Inspector

Step 4. Increase the video volume
On the "Video Inspector" dialogue box, click the "Audio" button. Now you can move the slider to adjust the "Volume". Then click "OK" to continue.
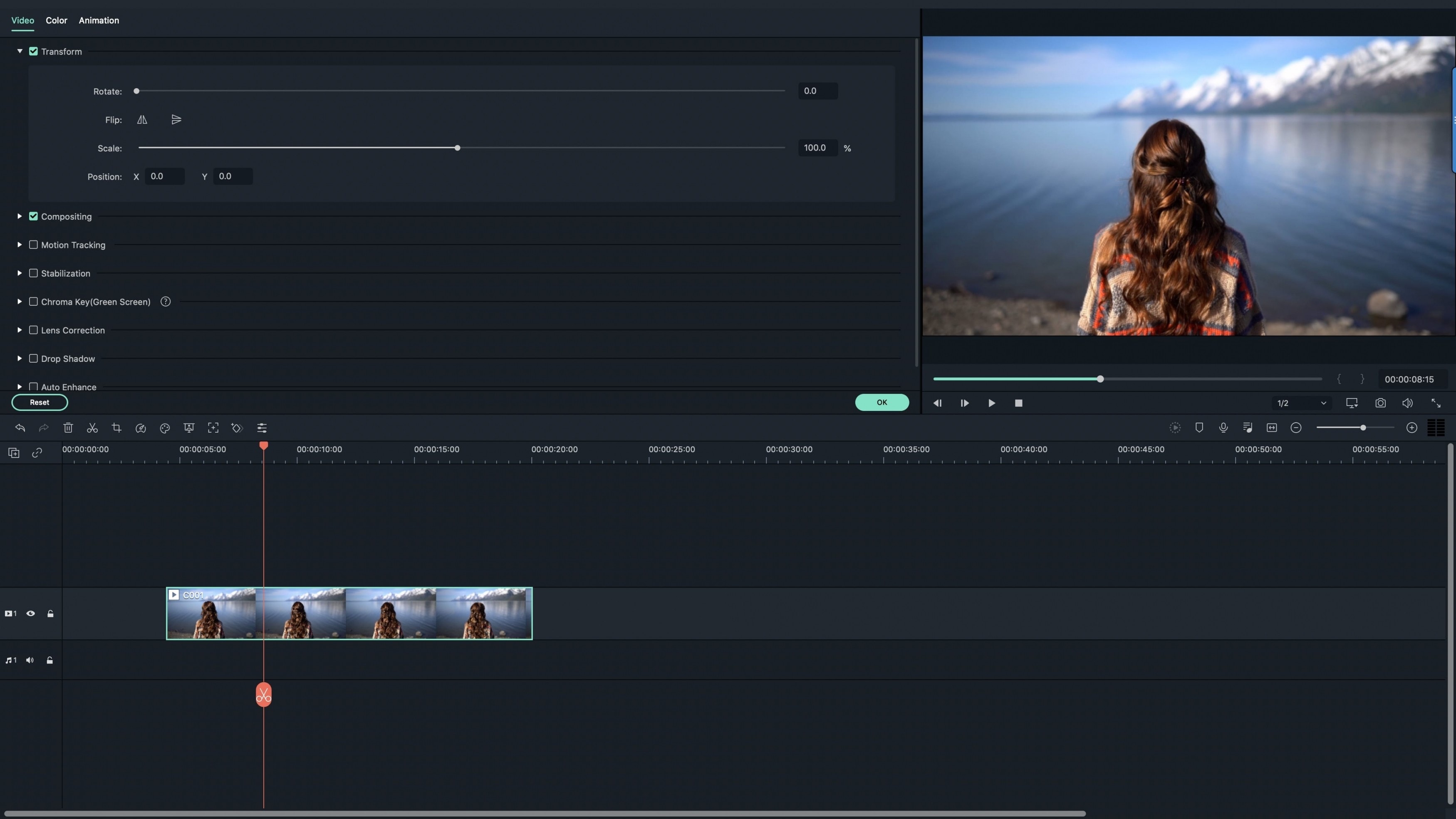
Step 5. Export the video
After clicking the green "Export" button at the right of the screen, you can select your output type, and click "Create" to save it.

Part 2. 3 Other Video Editor to Increse Video Volume
#1: Aimersoft Video Editor: An Inexpensive Video Editing Tool
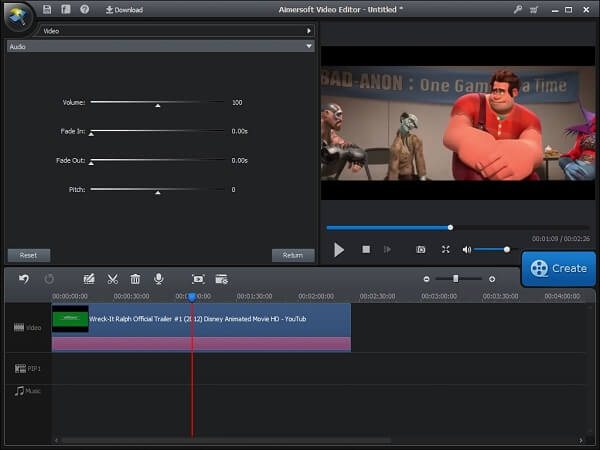
Aimersoft Video Editor is simple to use and powerful for video editing. You can increase volume on video clip with it without any problem. This program is also good for social media with many funny effect features and an upload to Facebook button. It does have a few bugs and buttons that don’t always work, and there aren’t enough features to do professional level work. The cost is $35, but they do offer a free trial. It is available for Windows 8/7/XP/Vista, or Mac OS X 10.9/10.8/10.7/10.6/10.5.
#2: Bigasoft Total Video Converter: A Fast Method
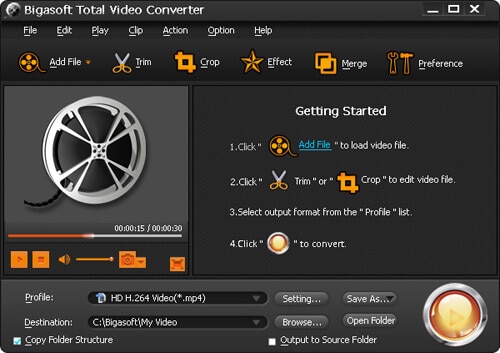
Bigasoft Total Video Converter is a converting and editing program for Windows or Mac users to increase the volume of a video file. It retails for $47 and includes a free trial. It can convert videos from almost any file type, but the customer support is lacking and it doesn’t include many of the editing tools that you might expect to see.
#3: DVDAVITools Free Video Volume Booster: A Free Option
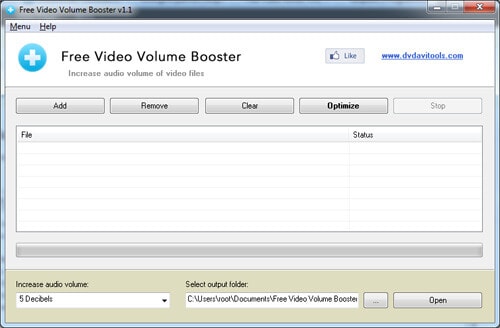
Free Video Volume Booster is a simple, free method to boost volume in a video available for Windows 32-bit and 64-bit systems that can be used to increase video volume. It is a one-task program that is not very easy to use as some of the other programs, but it’s free.






