How to split screen with After Effects?
Adobe After Effects is a professional video effects maker and editor, which allows users to customize or create explosive, animated, etc. effects. for all kinds of videos. Undoubtedly, After Effects have gained great reputation among professional or advanced video editors, but if you're a beginner in video editing, or you're a novice of After Effects, then you might find this program is quite complex to operate.
So, today I'd like to show all of you how to make a split screen video in After Effects step by step.
The best part?
Well, you can find not only the detailed tutorial of using After Effects, but also a more easier to use alternative split screen video editor for your reference. You can compare them and pick up the easier one to create your own split-screen video.
Now, let's get started...
- Part 1. How to Create A Split Screen Video in After Effects
- Part 2. How to Make Split Screen Video with After Effects Alternative
- Comparison: Which One is Better?
How to Make Split Screen Video with After Effects?
Step 1. Launch the After Effects on your Windows or Mac computer, then bring in the footage then add a few elements and use them to see the location of the footage. Once you have imported the image, create a new composition and rename it accordingly.
Step 2. Drag and drop the footages to the timeline, select the footages and precompose them. Here, you can give the precomposed footages a new name. Now, you can move all the attributes to the new composition.
Note: Repeat the precomposition process with all of the footages that you have on the timeline. Once you have precomposed all of the footages and you have all of them in the preview window, the next step is to create things that reveal the footage.
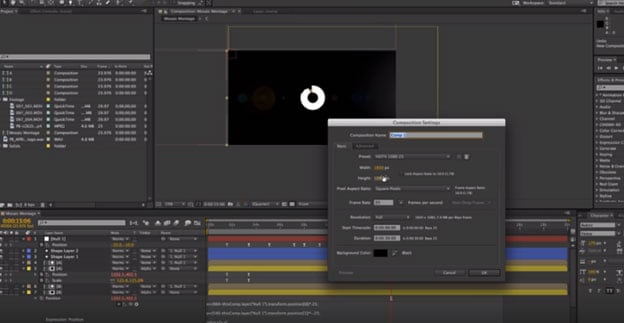
Step 3. Ensure that nothing is selected then double click on the rectangle and ensure it has a fill with the brightness of 10 percent. There is no stroke required so you can go to the rectangle path then look at the properties of its size then multiply 1920 by two and give it a height of ten.
Step 4. You can increase the properties a little bit to 3860 and it will be 20 pixels larger than being twice the width. You can then duplicate that path and on the second path, it will be 10 pixels x1080pixes x2 and it will increase the pixels by 20. The reason for doing that is so that the rectangle can be dragged all the way to the edge without having it stick over the edge so it has to be larger than what can possibly be needed.
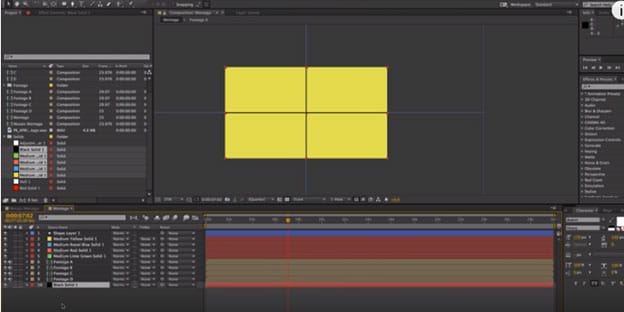
Step 5. The next step is to create some solids by right clicking then selecting new > solid. You may have a yellow one, blue, red and black one. Put the back one at the bottom behind everything then stretch it up to be big.
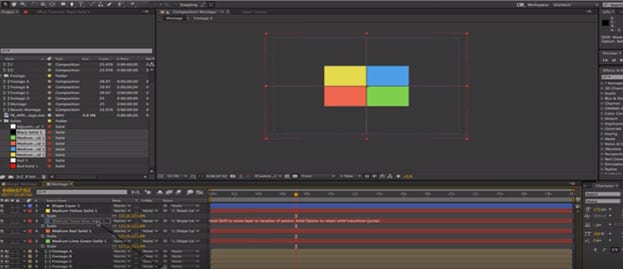
Step 6. Take the solids and move them around into each rectangle, then drag the anchor point for the rectangle to be in the center. Grab the solids then increase the size so that they are larger than required.
Step 7. Take them all then pair them to the video layers accordingly. Start rendering it by animating keyframes. You can select keyframes interpretations to linear by right-clicking and selecting on keyframes. Make the footage come through by pulling the footage under all the rectangles.
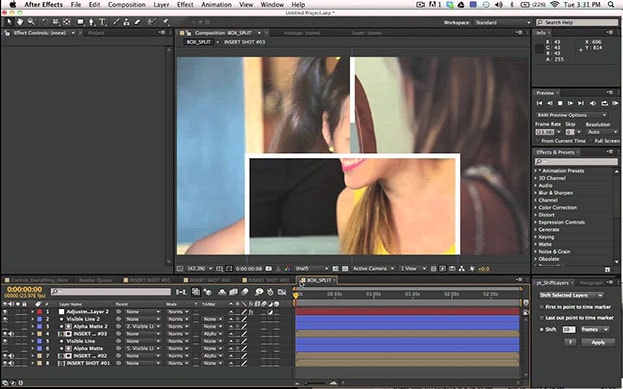
Step 8. Select all of the footage and then come to toggle mode right below the timeline. You can also select alpha matte instead if you don't have the toggle. It means that each of the footage elements will reference the green or red solid to define where they are showing. You can make the settings as desired to suit your screen preference.
Obviously, making split-screen video on After Effects is not only time consuming but also very complex, especially when you're new in the video editing. Therefore, I also pick up an alternative to After Effects for your reference.
Filmora Video Editor - Best Alternative to After Effects
Filmora Video Editor is a professional yet reliable video editing software, which is specially designed for beginners and semi-professionals. Unlike Adobe After Effects, this program comes with user-intuitive interface and smart instructions, so that every users can use it to create an awesome video as easy as 1-2-3.
Now, let's check the detailed features of this powerful After Effects Alternative software:
Filmora Video Editor
- 20+ splitting screen templates for your choice, so that you can create a split-screen video within few simple clicks.
- Provide users almost all editing features, including cutting, trimming, merging, overlaying, editing, etc.
- 1000+ video effects for you to improve the video performance with 1 simple click.
- Advanced editing skills like green screen, PIP, video stabilization, etc. enables you to customize a video as you like.
- ...
To make split screen video with Filmora Video Editor, you can directly choose the desired screen style from the built-in templates, and drag and drop the video to every section. Then, everything will be done by the program automatically. For detailed tutorials, you can click the below link to check 2 different ways to make a split screen video with Filmora Video Editor.
Split Screen Video Editor: How to Make A Split Screen Video
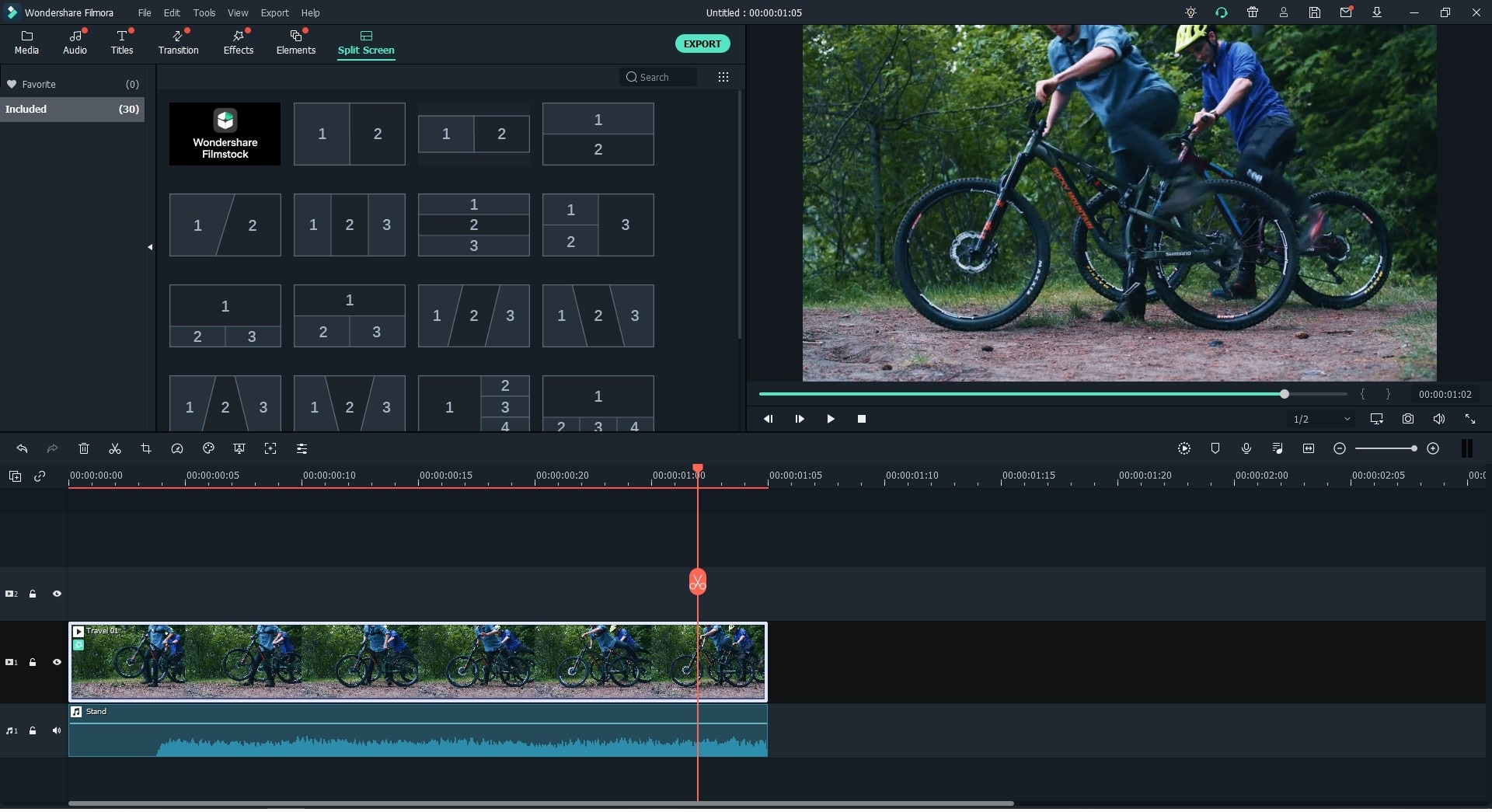
Comparison: Which One is Better?
Now, you've seen how to make a split screen in After Effects and its alternative software - Filmora Video Editor.
Then, which one are you ready to try?
Obviously, After Effects might be too complicated to use for beginners, but if you're an advanced user, and want to customize the splitting style according to different needs, then this program is better than Filmora Video Editor.
On the contrary, if you're a beginner or you don't want to spend too much time on designing the screen splitting style, then Filmora Video Editor or Filmora Video Editor for Mac could be the best option for you.






