Intros are a great way to brand your service, and also engage your viewers—if gotten right. YouTube intros are those short (usually animated) introductory (intro) clips, slides, etc. that comes before your main content. Your YouTube intro is a great way to tell your viewers what your service is about—or at least, the content of that particular video/tutorial. It’s that point in your video where you showcase your brand; It creates a unique picture in the minds of your viewers!
Let’s quickly take a look at how to make a YouTube intro with iMovie and how to use templates to make your intro!
- Part 1. How to Make a YouTube Intro in iMovie
- Part 2. Make a YouTube Intro Using the Templates of Filmora & Filmstock
- Part 3. Important Tips for Awesome YouTube Intros
Tutorial: How to Make a YouTube Intro with iMovie
iMovie is a great video making tool, we’ll start with it for your YouTube intro. To make an intro on iMovie, here’s the summary of what you’ll need to do:
1. Download and prepare resources.
2. Import media files.
3. Add files to the timeline in order.
4. Add transitions.
5. Add titles.
Now, the details:
Step 1: Download resources.
Depending on the nature/kind of service/videos you run, you’ll need to download free related images, short animated clips or free green screen effects online or roll up your sleeves, fire up Adobe Photoshop/any other related editor and create something.
P.S.: It is a good idea to search and download video or audio resources from YouTube.
Step 2: Import media files.
Now that you have your files ready, simply import them into your iMovie project for a start. You can access your files from within the iMovie software (look to the left-hand sidebar of the software). Import everything you'll be needing, your logo too if you have one. If you wish to add a piece of particular background music or sound effect to your intro, decide on it and import that too.

Step 3: Add files to the timeline in order.
To make an intro on iMovie, you need to drag the imported files to the timeline to start the whole YouTube intro making process on iMovie.
If you got access to cool green-screen effect, here's how to go about changing the green background (use any movie format converter to convert the video to a .MOV format—if iMovie has issues rendering the video) and then follow these simple steps:
1. Drag the media files on the timeline.
2. Adjust the length to the area you want to use. Alternatively, you could cut out the area you want to use and delete the other parts—as you may not be needing the whole stuff.
3. From the top menu, go to Backgrounds and choose one from the list of items or add a custom background video or image. You then drag the background to the timeline and place the green screen above it.
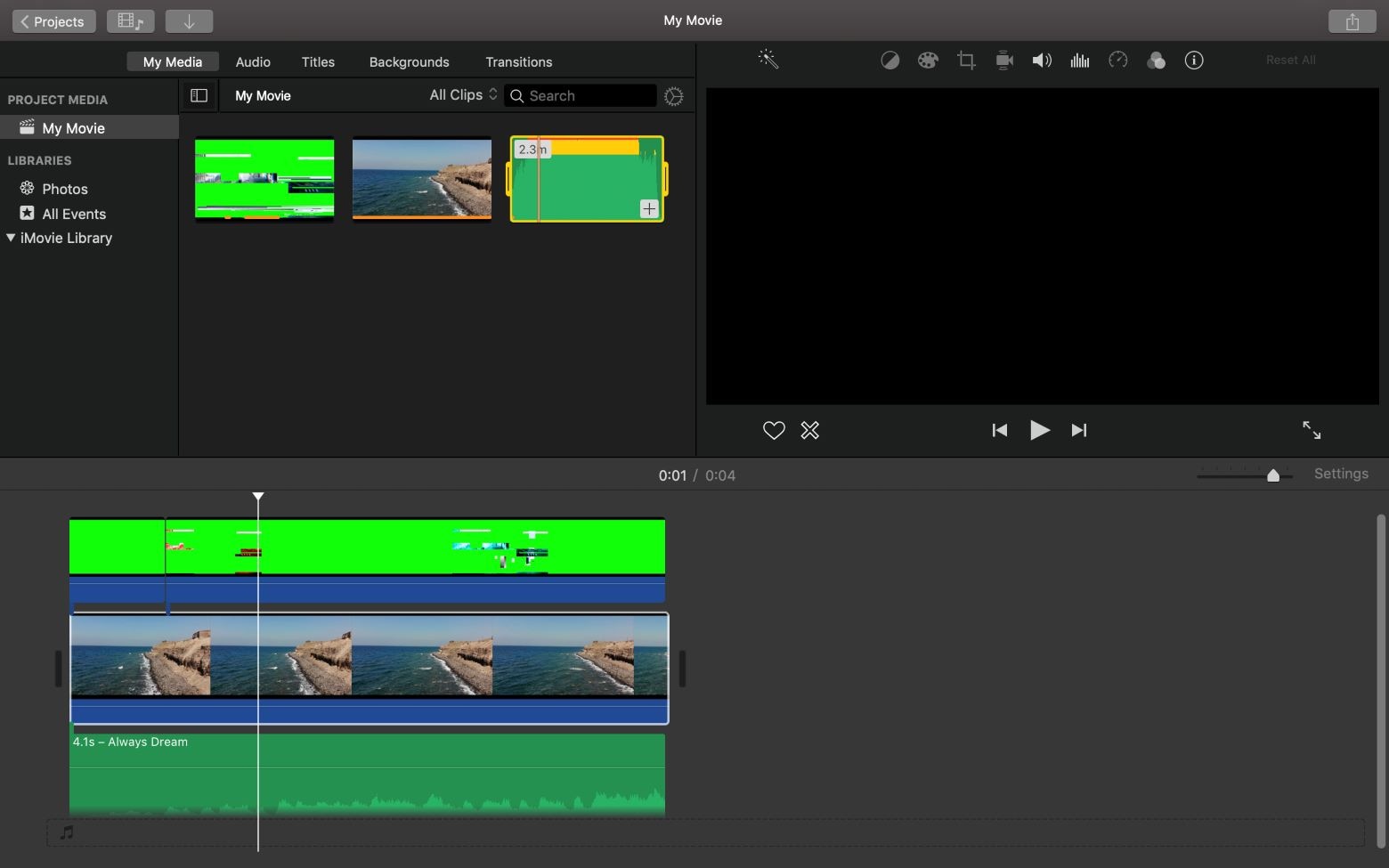
4. To get rid of the green screen (leaving only the effect to be used), click/select the green screen now on the timeline and click the Video Overlay settings icon (the first icon above the video preview window) and click Cutaway and then select Green/Blue Screen. Your effect now appears without the green screen.
You could add multiple backgrounds and smoothly transition between them using iMovie’s templates.
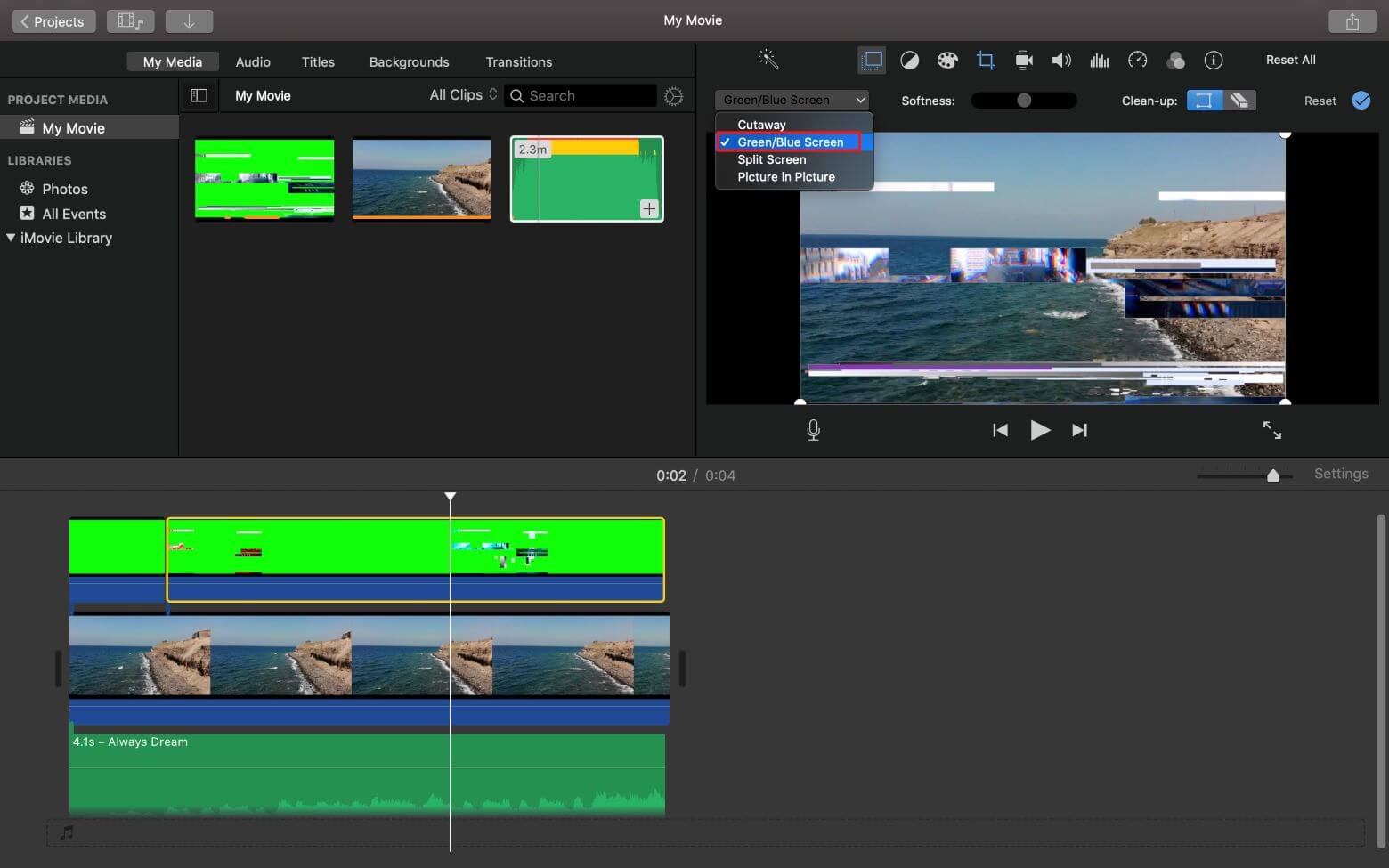
Step 4: Add transitions.
From the top menu again, select Transitions and browse through the list. Make your choice and drag it in between the different backgrounds/images/clips. Transition effects come in handy in cases whereby you don’t want multiple images/backgrounds changing abruptly since hurting the eyes of your viewers isn’t part of your agenda
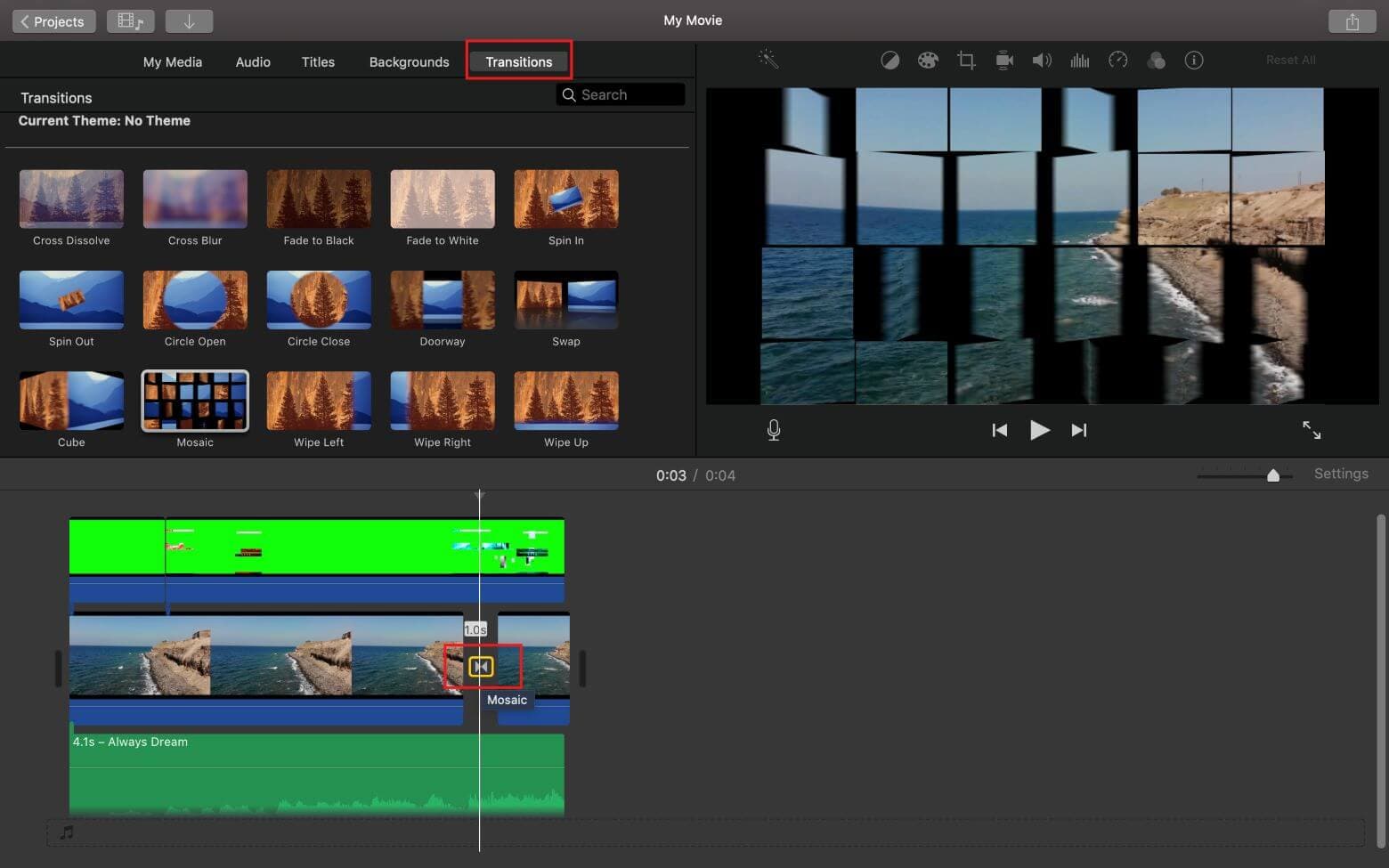
Step 5: Add titles.
Next, you click Text at the top menu and select various text formats. After placing your logo or name in the timeline, you may also want to add your slogan (if you have any). Adding a glitch effect to texts is also good for intros.
Go on; be creative, you could add a few more things to spice up your intro—but remember to keep it short. 10 seconds? No no! That may be way too long for many viewers. The shorter it is, the more awesome and badass it is (usually).
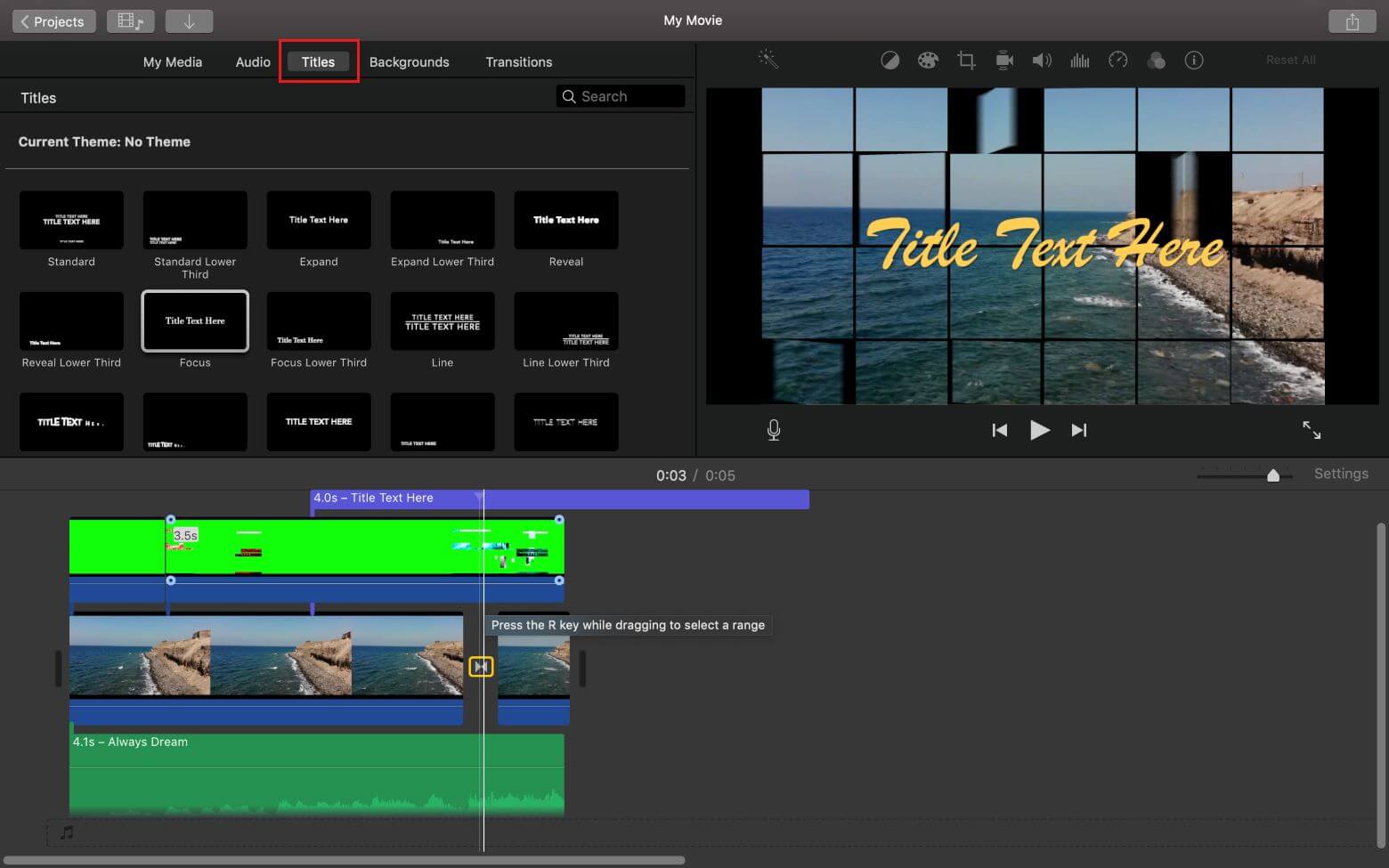
We used a few green-screen effects, background clips, text effects here and there and sprinkled transition effects over them to make a basic YouTube intro on iMovie in this tutorial.
You sure can be more creative!
If the steps are above are too complex or you simply want to drag and drop intros/openers automatically to your videos, then check out next part of this article below:
Make a YouTube Intro Using the Templates of Filmora & Filmstock
Filmora Video Editor is another cool video editor—one of the best alternatives to iMovie. Filmora is used by many to create sophisticated videos in a not so complex way! While it comes packaged with a good number of effects (video, image, and sound) ready for use, there're cooler stuff and effects out there than can be embedded into the software, hence Filmstock—the effect store of Filmora! If you're looking for original media assets and effects to make your video/YouTube Intros awesome and unique: is there a better place than Filmora's effect store?
The simple guide using Filmora and assets from Filmstock:
Step 1: Click "Titles".
You’ll find Titles in the upper part of the software as soon as you open a project on Filmora Video Editor.
Step 2: Select a template from "Openers".
You’ll find a list in the sidebar containing Openers (intros). Browse through and select any of them.
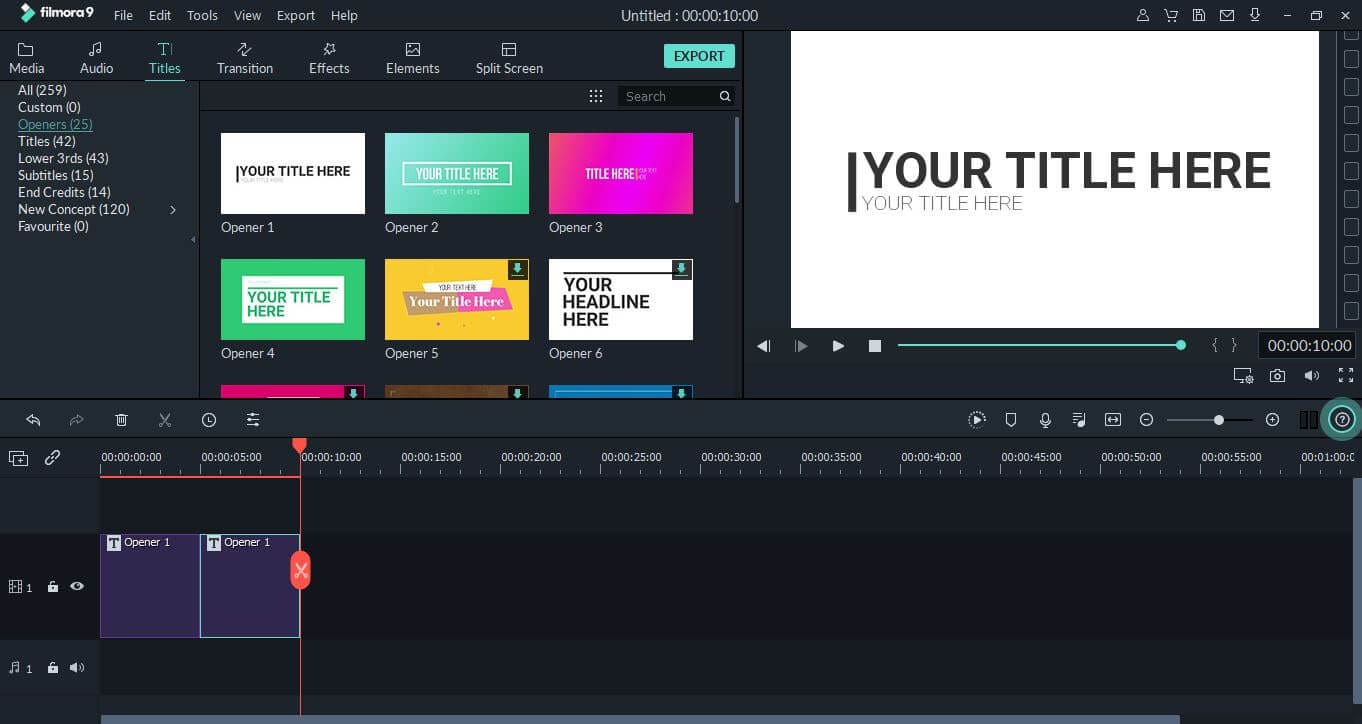
Step 3: Edit intro template to create your own youtube intro.
Next you need add the opener template to the timeline and edit it however you will. (Learn how to get a video intro for YouTube step by step using Filmora Video Editor >> )
Tips: If you're also looking for a beginner-friendly video editing softwares, try Filmora for free now. With its powerful features and abundant resources, you'll have chance to become an amazing youtuber!
You can also customize the text and the animation as you like.
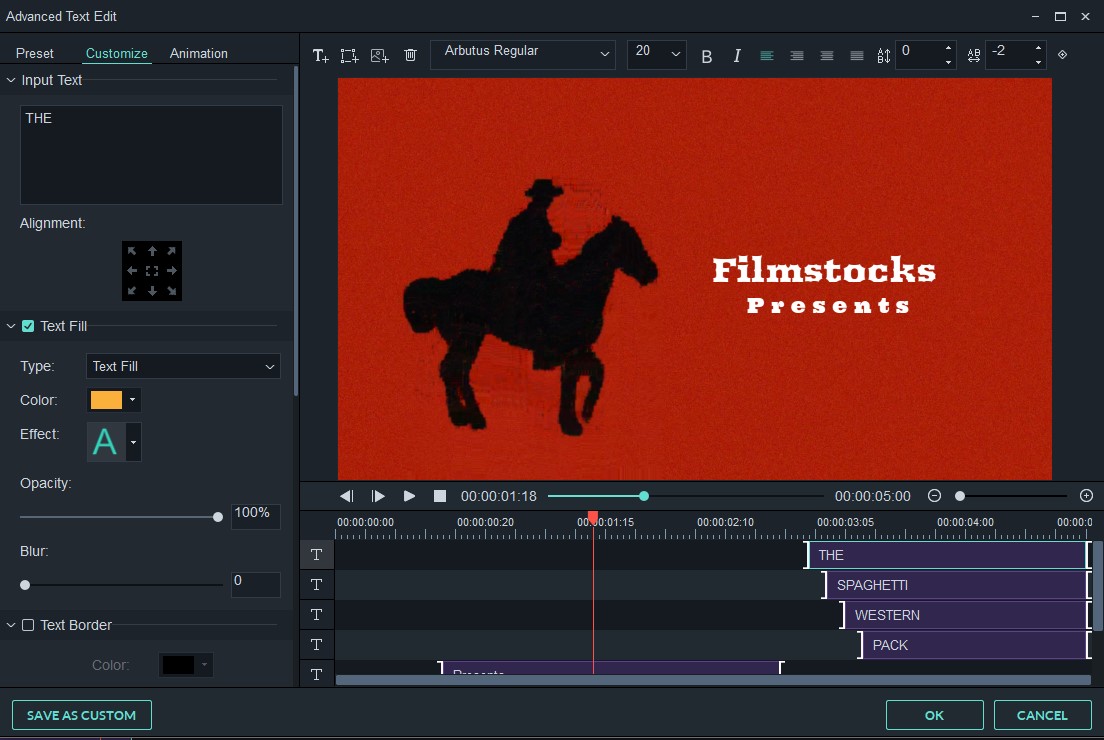
Important Tips for Awesome YouTube Intros
• Short and sweet wins the viewer.
Remember to keep your intros short! You don’t want viewers forwarding through your video from the very beginning.
• Tell your audience what to expect.
You don’t want them wondering if they’ll get what they came for or not and consequently skipping the video.
• Be consistent.
You shouldn’t get up one day and completely change your mind about the style of your intro —unless with good reason. As insignificant as some intros may seem, they usually have a great impact on your viewers.





