The word "subscribe" is about the monthly payment of a service. But in the case of a YouTube channel, it doesn't require any payment. Videos with subscribe button animation push the viewers to click on subscribe button to get the latest updates. If you add a subscribe button under your YouTube video, it will help you to increase the subscriptions and watch time. Once your subscriber gets notifications for new updates from your channel, the previously watched videos will also feature on their subscription feed at the same time.
And if your content is intriguing, they would love to watch it again and again. Isn't it great news for your channel growth? You have started your YouTube channel and want to add subscription animation to your video. As a beginner, you might be wondering how to create subscribe button animation for your video. You need not worry more! We are here to help you to create an engaging subscribe button animation that will compel your viewers to hit the subscription for your channel. Filmora X is the best video editing software that allows the creation of engaging subscribes button animation for your YouTube Channel.
- Part 1. How to Make a subscribe button animation with Filmora [step-by-step guide]
- Part 2. Conclusion
Part 1. How to Make a subscribe button animation with Filmora [step-by-step guide]
Filmora is the best video editing software that allows you to create subscribe button animation to engage your viewers. It's free and you can use it even if you're a beginner. Filmora allows creating subscribe button animation to engage your viewers. It's free, and you can use it even as a beginner. It provides you the option to create custom subscribe button animations and use the built-in templates to create these stunning animations. In this handy guide, we’ll focus on how to create subscribe button animation. If you are interested to use Filmora templates for Like, Subscribe and Comment animations, you can access them from the Elements tab.
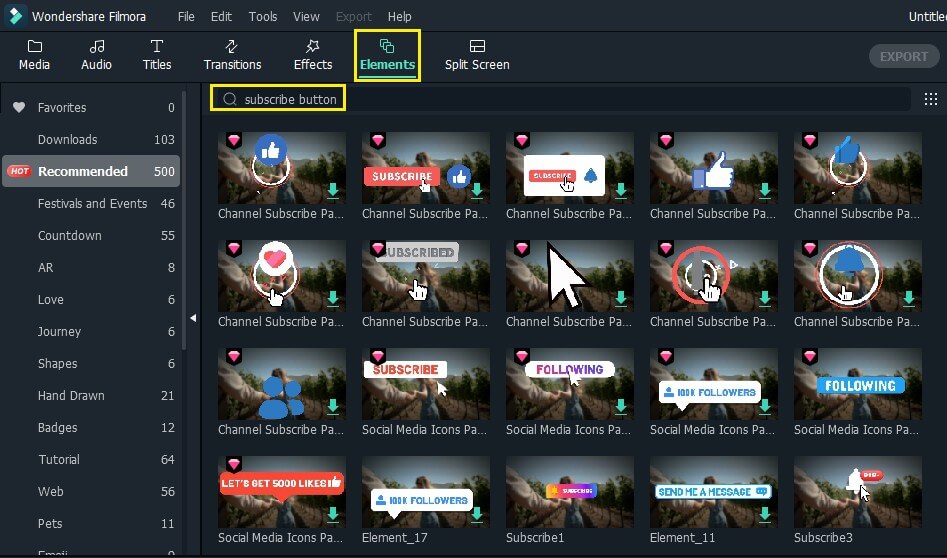
Let's follow our step-by-step guide to get the things done for your channel growth.
Before starting, make sure that you have installed Filmora on your PC. If not, you can easily install it with few clicks.
Step 1: Set a background
First, you need to set a background. Go to the sample color and select a Green background color. Once you have downloaded it, drag and drop it onto the first video track and adjust its timings to 4 seconds.
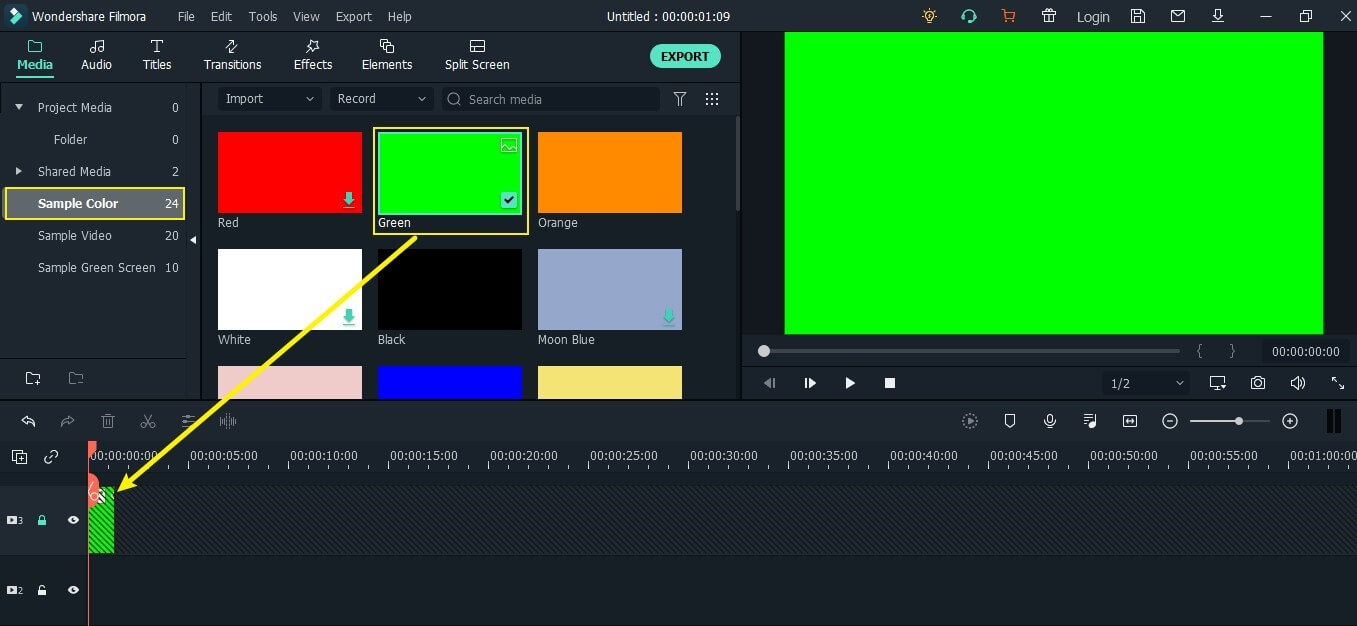
Step 2: Choose red color
Go back to the sample color, drag and drop the red color above the green color. Drag and drop the red color until it has become a small rectangle and place it in the center.
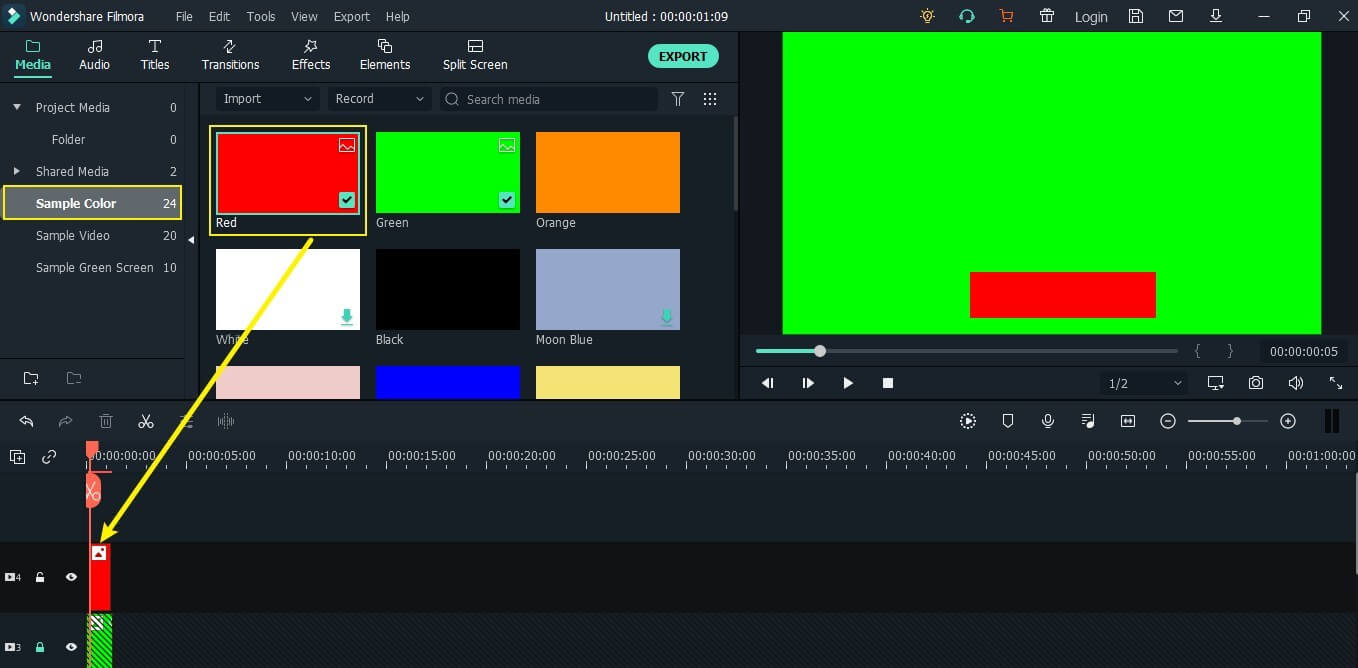
Step 3: Add text
Go to titles, and select plain text to add text as “Subscribe”. Drag and drop it above the red color video track.
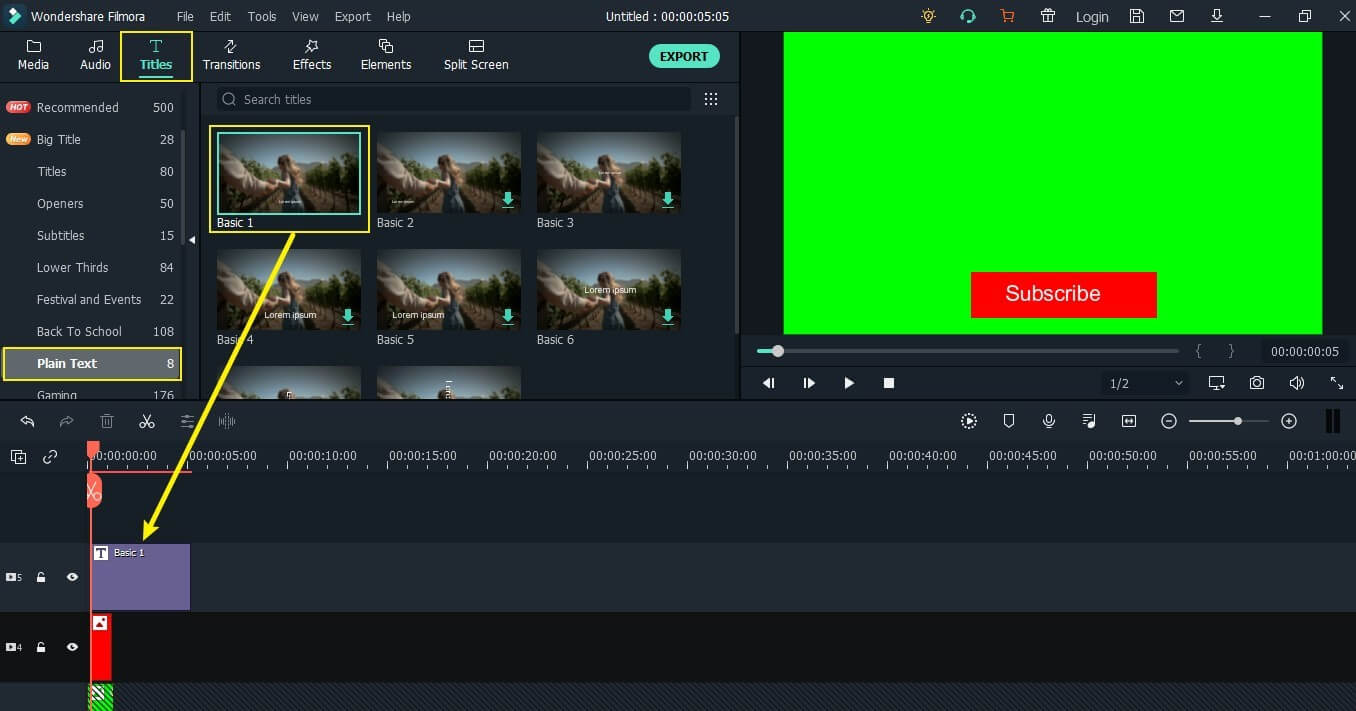
Step 4: Add a mask cursor
Go to Google and download a picture of a mouse cursor. Import it to the Filmora media library and place it on the video track above the plain text. Adjust the size and position of the mouse cursor from the preview window.
Note: Add PNG image of mouse cursor for better results.
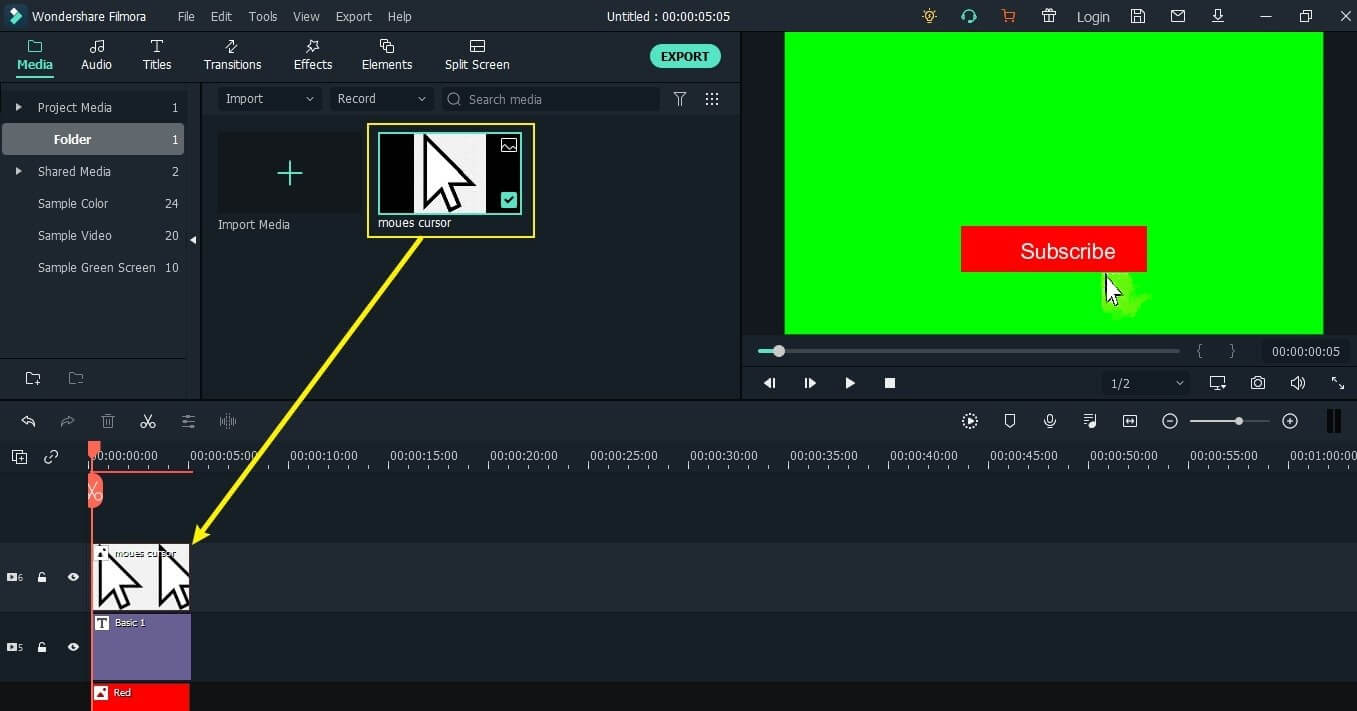
Step 5: Add Animation
Hurrah! We have done with the design! Now, let's animate the design by adding keyframes. Double click on the red color video track, a window will open. From the animation tab, go to the customize option. Move the time stamp on your timeline for one second and click add to insert a keyframe
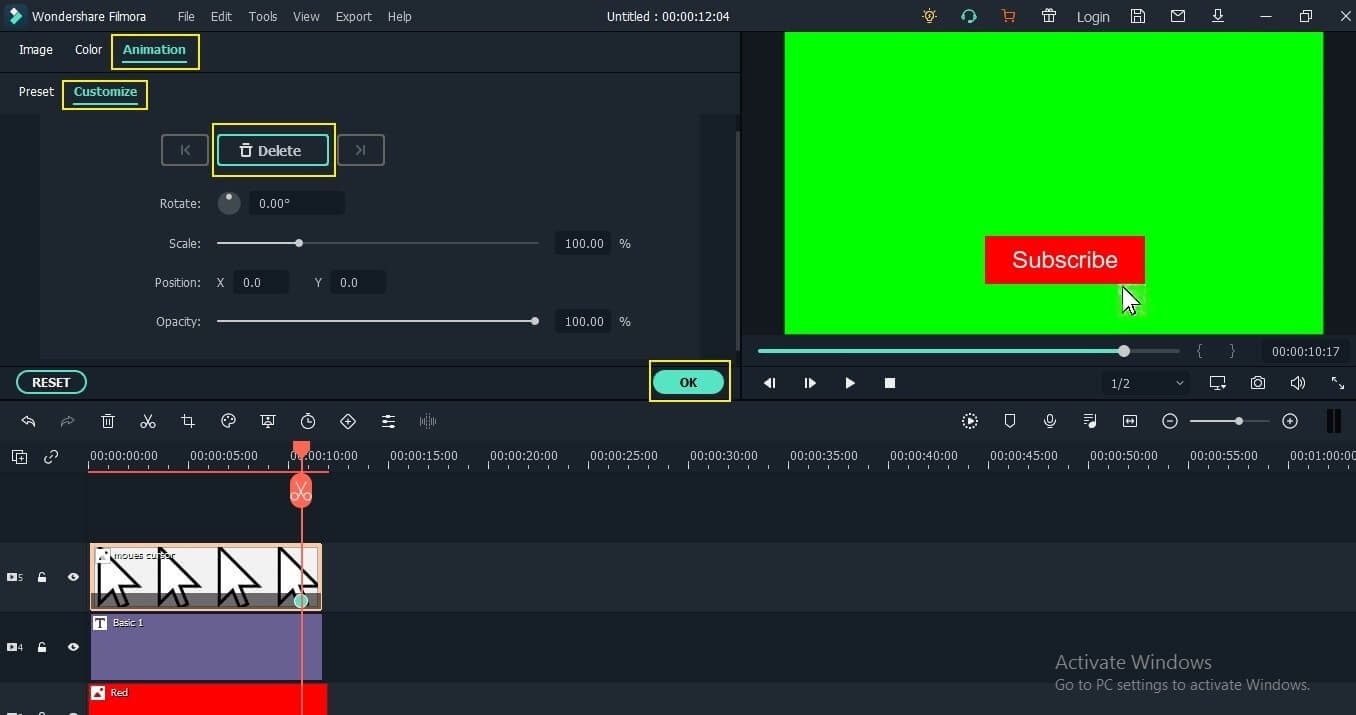
After adding a keyframe, move the time stamp to zero on the timeline and set its scale to zero.
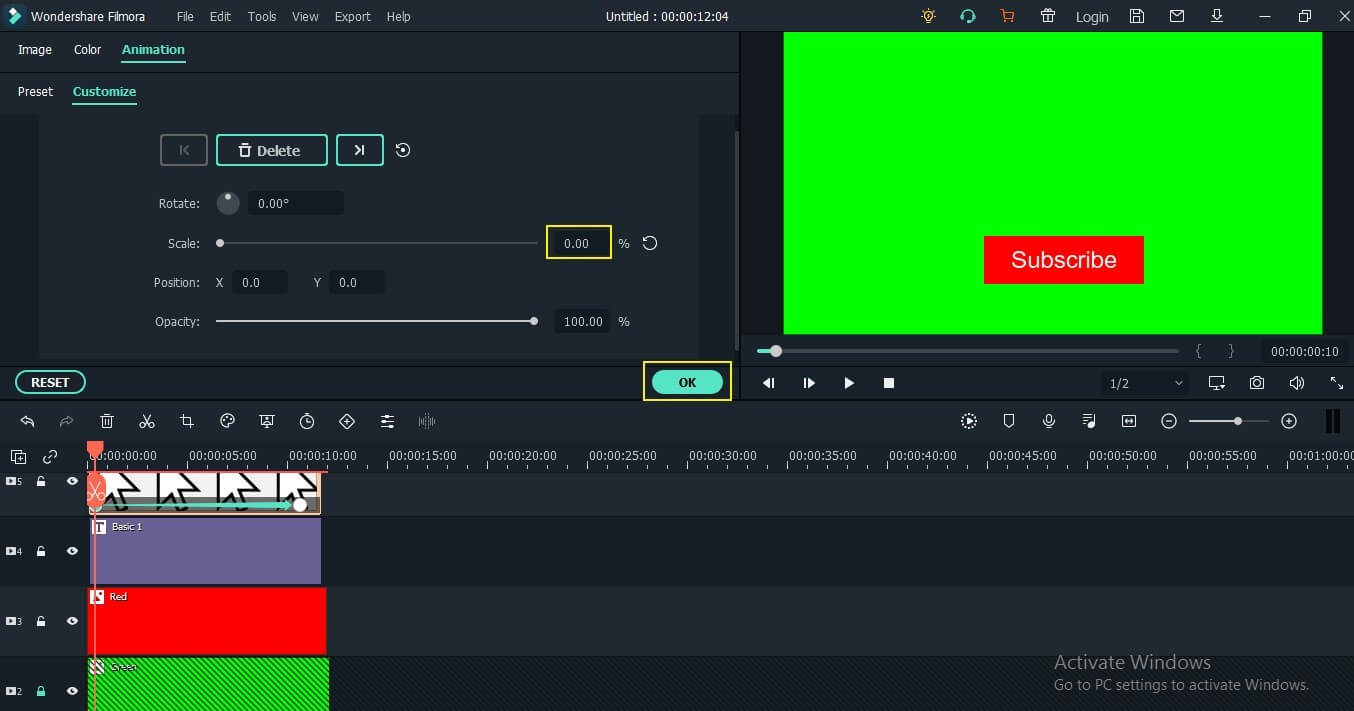
Step 6: Animate the Text
Once you have added keyframes to the cursor, add animation to the text to make it more appealing for your viewers. Double click on the text video track, and click on the advanced button.
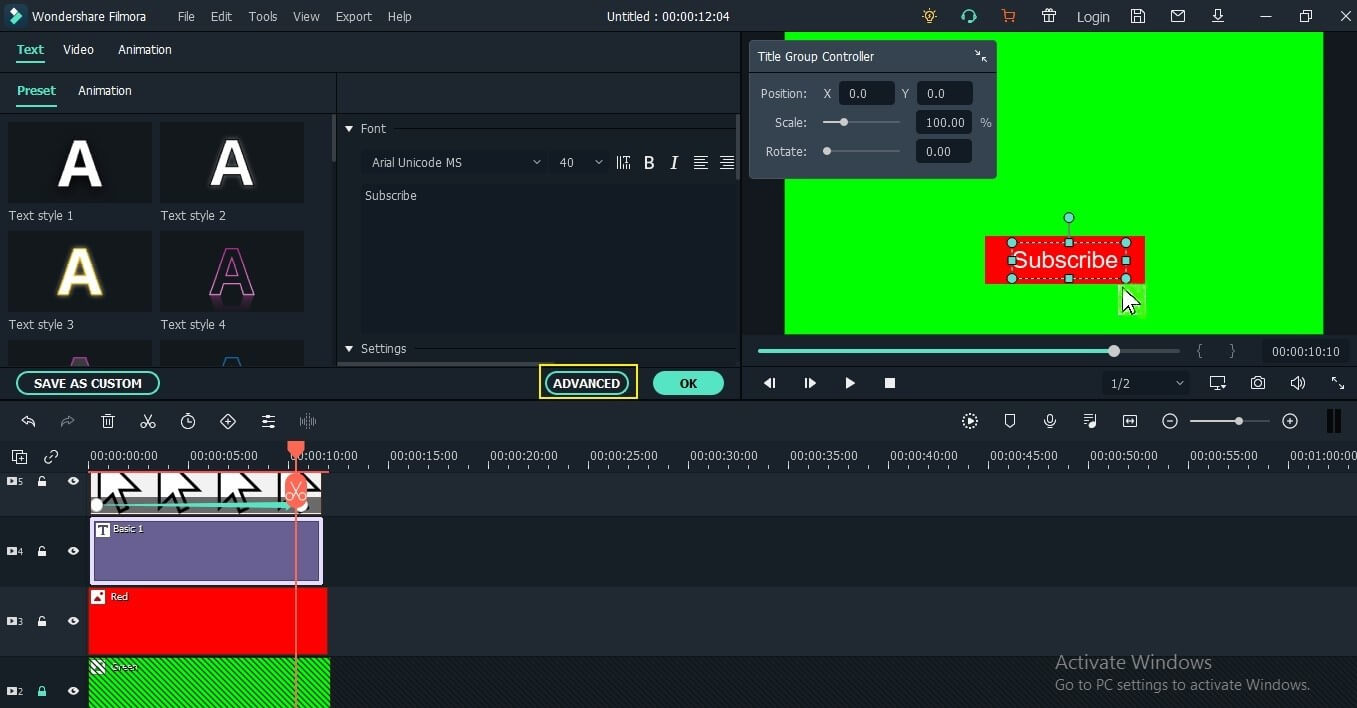
A new window has opened. Click on animation to animate the text. Choose any animation and double click it to apply to your text.
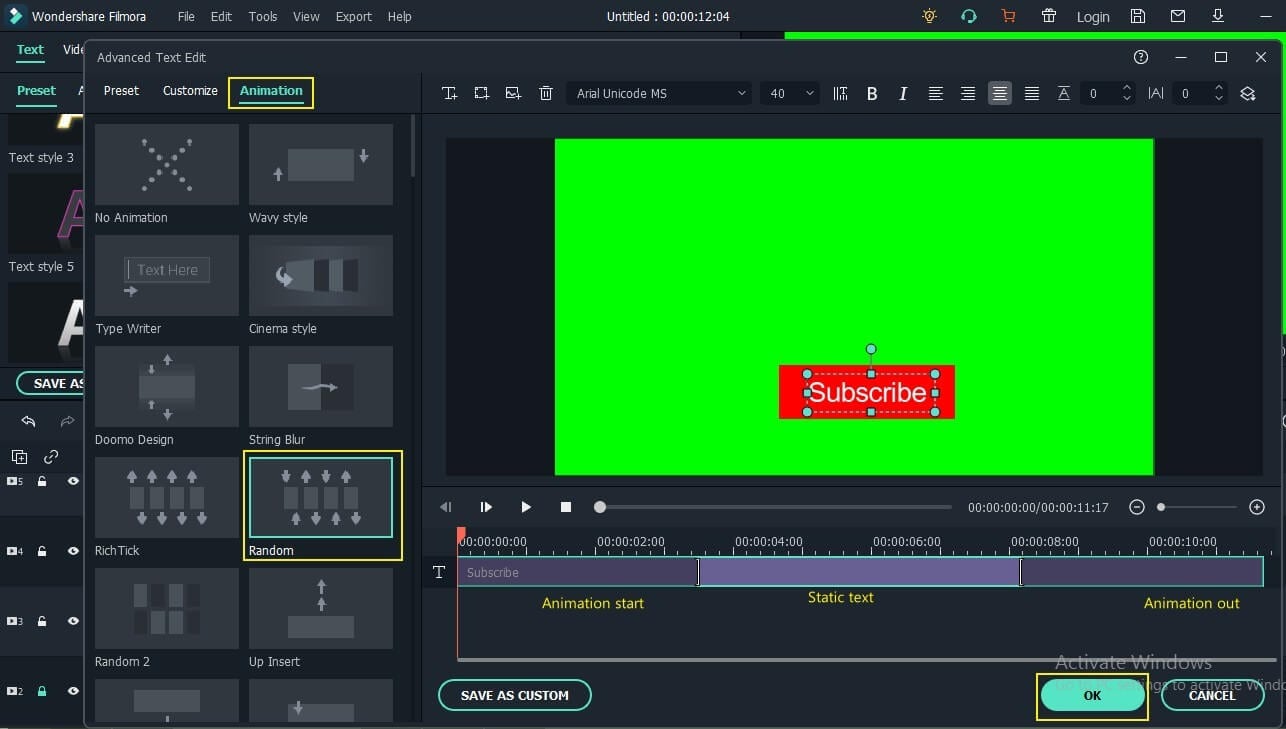
The darker area below the preview window is about the animation start, and the middle of the area shows the static text followed by the animation out.
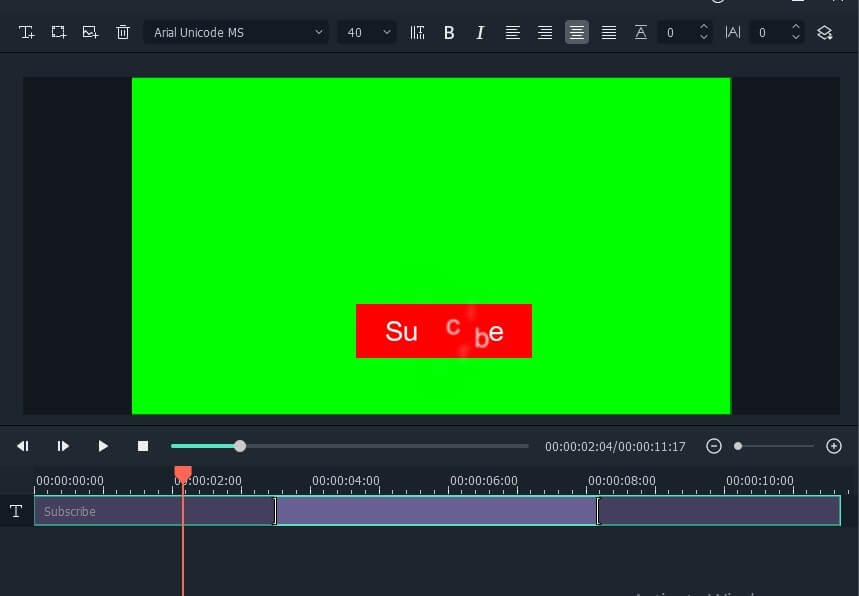
Now, you have successfully add movement to the text!
Step 7: Add animation to the cursor
After adding movement to the text, double-click on the cursor video track to add animation. A new window will open, click on the animation tab. Select the custom tab, and add a keyframe where the text is static in the preview window.
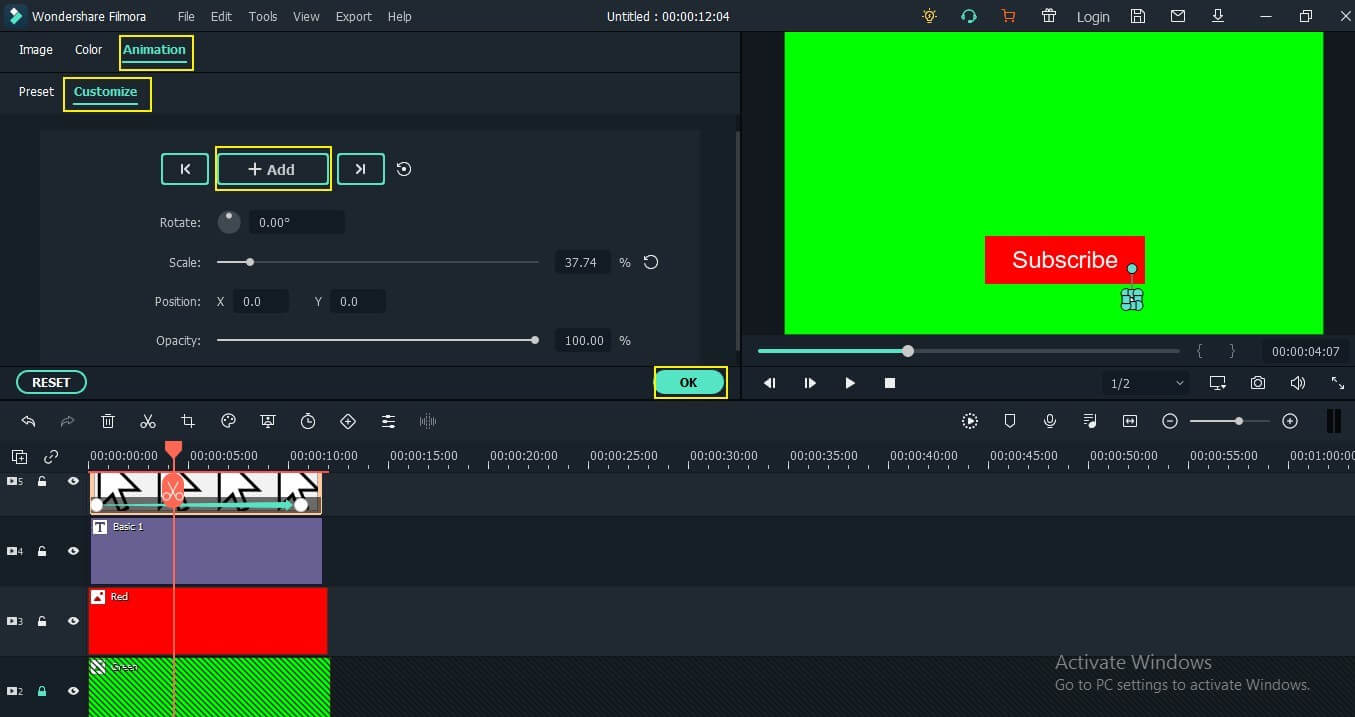
Drag and drop the cursor to adjust its position. Once you have applied animation to the cursor, the cursor will change its position in preview window. Add two more keyframes to make the cursor more alive.
Step 8: Adjust the keyframes
You are just about to complete the creation of subscribe button animation. Adjust the keyframes and let the final button to leave the preview window.
Step 9: Export the project
Congratulations! You have done with the subscribe button animation. You're all set to add it to your video content for YouTube. Export it.
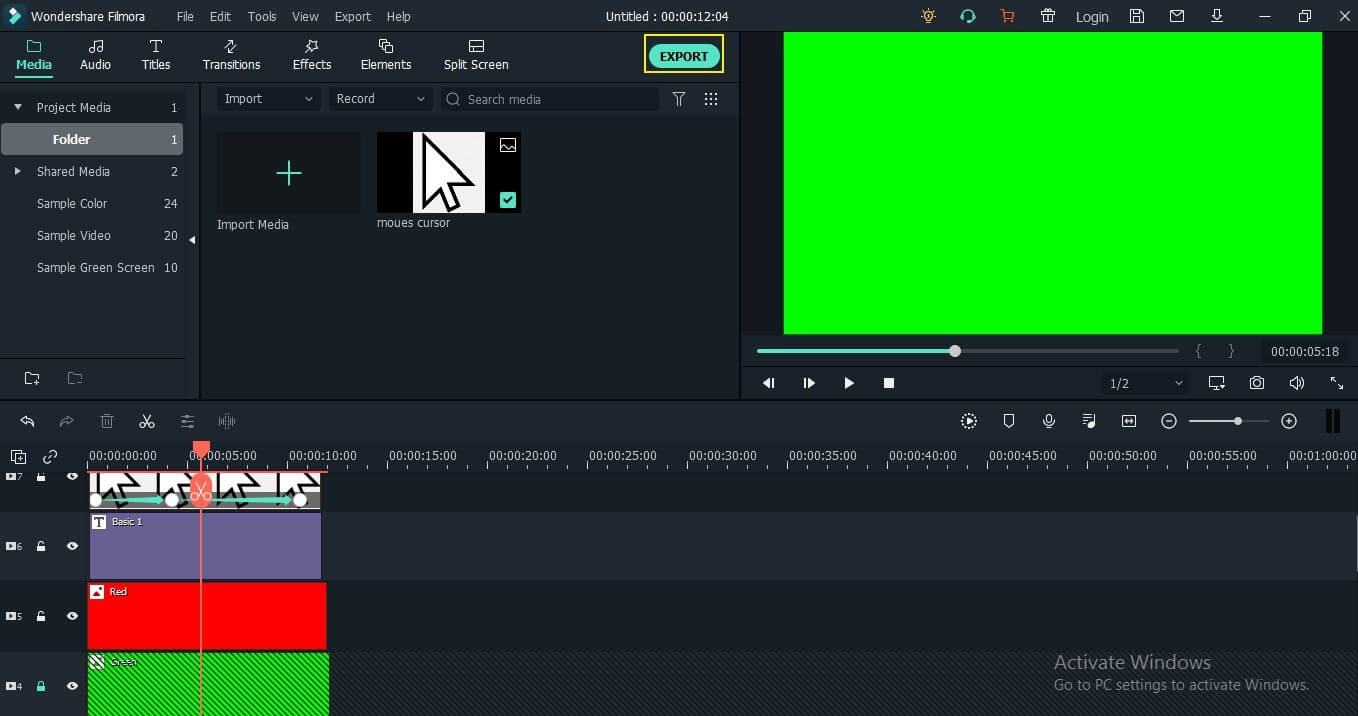
Step 10: Add subscribe button animation to your video
Import the video you want to add a subscription button, add the subscribe button animation to it. Drag and drop the animation above your main video. Double click on the animation video and fill the checkbox of Chroma Key. The animation has displayed successfully on your video.
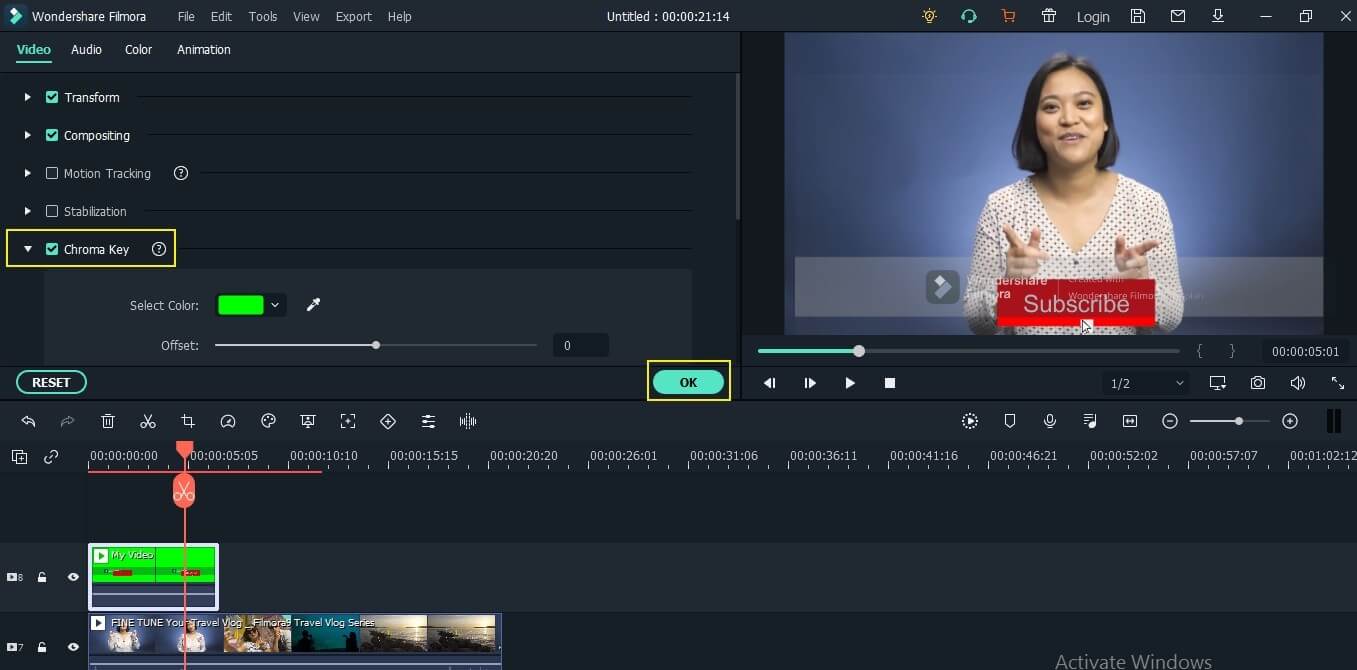
Conclusion
We hope you know every bit about how to create a subscribe button animation. Using our handy guide, you can easily create subscribe button for your videos in no time. Apart from this, Filmora also allows creating like, and share button animations. You can create custom animations or can go with Filmora built in templates. You only need to go to the effects tab to unveil these animations. If you are a beginner, we recommend you use Filmora templates to save your time. Add animations to your videos and grow your channel!

Key Features
- Best video editing software for beginner and semi-professional, that comes with powerful editing skills like trimming, splitting, rotating, editing, etc.
- Advanced video effects like kens burn effect, glitch effect, green screen, audio mixercan also be found and applied to your video within few clicks.
- 500+ free special video effects to customize and create an awesome movie by yourself.
- 1000+ standalone effects downloading resources to make videos in all kinds of styles.
- Record voice in real-time: you can have you voices recorded in realtime and instantly add them to the video files.
If you're interested in Filmora, watch the short clip below to learn more about its new amazing features. Then, start your journey of creating!







