Of late Gaming has taken a quick rise. Be it external or built-in computer gaming such as League of Legends, Dota 2, Overwatch or Crackdown 3; the experience is awesome. That is why Windows 10 took the lead with its game recording software to offer its users a tireless gaming capture experience. The recorded gameplay footage can be uploaded to game streaming platforms to share the experience with friends.
Then how to record gameplay and audio on PC?
If you have Windows 10, built-in Windows 10 Game bar can be a good option. However, it lacks editing features in case you want to edit your captured videos.
If you want to record games online you will have to look for a third-party game recording software like Filmora Video Editor. Filmora Video Editor is an all-round useful tool for video games capturing, editing and sharing. Therefore, for an amazing experience of edited gameplay videos before sharing, this could be the best option for you.
You may also want to know: Which is the best website to download games?
- Part 1: How to Record Gameplay with Windows 10 Game DVR
- Part 2: Record Gameplay on PC with Filmora Video Editor
Way 1: Record Gameplay with Windows 10 Game DVR
Windows 10 supports Xbox recording tool to capture video records and screenshots on the best moments. It is the best built in-game recording software for Windows 10 users even though it doesn’t support complex editing features if need be. From the Xbox app, you can control the Game bar and DVR settings and customize them to your wants. You can also set keyboard shortcuts for running the record feature such as the timer, screenshots or game bar launch or termination.
Here is a simple guide on how to record gameplay on PC using Windows 10 Game Bar and DVR.
Step 1. Launch your gaming app to record. Then open the Game Bar by pressing the “Windows Key” and “Letter G” simultaneously.
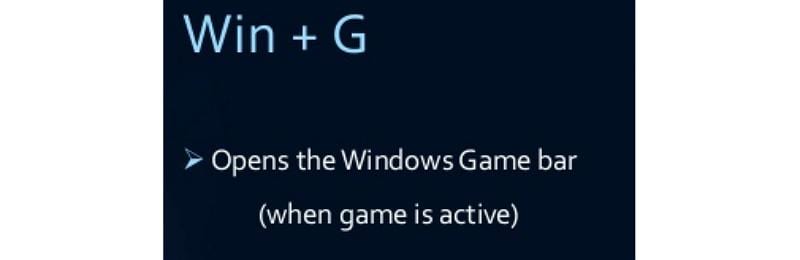
Step 2. Proceed to accept the game bar opening by checking the “Yes, this is a game” option.
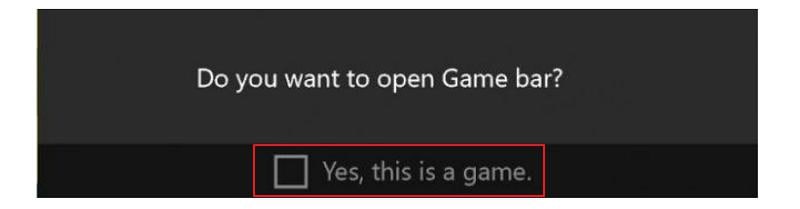
Step 3. To begin recording the gameplay, click the “Red button”. In case you want to be background recording of the gameplays, you can enable the feature from the Game DVR option in the Xbox app. The only side effect is the sluggish game performance when it’s enabled.

Step 3. When done with recording, click the “Red timer” bar. Proceed to the gameplay recorded videos folder or Xbox app Game DVR menu to check your recorded videos.

Way 2: Record Gameplay on PC with Filmora Video Editor
Filmora Video Editor
- Filmora is a simple yet high-end video editor that helps you transform your video clips into attractive videos for tutorial or entertaining purposes. You can do an on-screen full or partial recording to suit your recording needs. It makes is more of professional while it supports even amateur users to promote them to professional video and image editors.
- Improve your gameplay videos with video and sound effects, text and stickers or removing unwanted sections to make video appealing.
- Support import and export to popular formats for videos, audios and photos.
- Videos formats are supported by popular devices including Android, iOS, Windows and Mac.
- Contains an instant share option for sharing videos with friends on social media without any limitations.
Here is a simple guide to help you use Filmora Video Editor to record gamepaly on PC:
Step 1. Launch Filmora Video Editor and open the media library.
Step 2. Click “Record”, and in the dropdown menu, you can select either from Webcam or PC Screen. Select “PC Screen”.

Step 3. On the pop-up box, you can choose either partial or full screen, sound effects or audio off. On completing the features you need, press the “Rec” red button to start recording.

Step 4. Click the “F9” button on your keyboard to finish recording or navigate to Filmora window to click the “Stop” button.

Your recording will be available in Filmora media library for editing in case you want to.
After editing, you can save into any preferable format and upload or share the quality video game on streaming platforms despite the devices being in use. Below are some of the outstanding game streaming platforms you can share your gameplay recordings:
1. Twitch has been considered the king of the live-streaming site for gamers. It offers easy browsing to users for an efficient streaming and gaming experience.
2. YouTube Gaming is the one of the fast growing game streaming platforms, which has exclusive rights for some most popular games like Call of duty league, and the viewership is incresding rapidly after YouTube Gaming folded into the main site.
3. Mixer gives you a slick platform for streaming games over the website as it gains popularity with the rising number of gamers.
Conclusion
Using Game DVR on Windows may be feasible to record gameplay on Windows 10 but may affect the overall performance. Windows system resources may be overly used in the recording, thereby affecting the game performance. However, if you have a powerful PC, it will be better off.
Considering Filmora game recording software, you are guaranteed of fewer downtimes as the software does it in the background. Additionally, it allows you to cut out sections that may have been spoilt in the recording process. It is free to try with affordable packages that ensure you get the best out of the software. Why not give it a trial and see what it has to offer from its many years’ experience.







