Instructional exercises, explainer recordings, video meetings, video introductions, or gaming recordings have become increasingly important in our lives.
Regardless of your identity or what you do, odds are you have expected to use a webcam recorder to record video with your webcam at some point. If you haven't, you presumably will soon. Recording a webcam video on Windows or Mac of yourself without any other individual around to help may seem like an easy decision, yet indeed it requires some learning and testing. In this article, we will take you through all the strides essential to achieve the objective of how to record a webcam.
- Part 1: Choose the Most Suitable Webcam for High-quality Recording >
- Part 2: The Best Choice for Recording and Editing Webcam Videos --- Filmora Video Editor >
- Part 3: Tips for Recording High-quality Webcam Video >
Part 1: Choose the Most Suitable Webcam for High-quality Recording
#1. Logitech StreamCam
Our top pick for the best webcams is something other than a webcam. The Logitech StreamCam won't merely have your back when your video conferencing, video talking with families and companions, and live streaming your games. This component creamy 1080p webcam has numerous instruments for bringing to the table for your substance creation needs, including auto-centering, shrewd introduction, facial following, up to 60fps edge rate, etc., flappable plan, so you can take photographs and recordings in 9:16 configuration.

#2. Razer Kiyo
The Razer Kiyo webcam is exceptional in gratitude to its underlying ring light for enlightening your face when you're before it. Great lighting is crucial when recording video. It's genuinely unassuming in different regards, with 1080p30 or 720p60 video and a mono amplifier. However, you can even now make subtle changes through Razer's Synapse 3 software.

Part 2: The Best Choice for Recording and Editing Webcam Videos
Filmora Video Editor & Filmora Video Editor for Mac is a webcam recorder software for Windows and Mac users. This best webcam and screen recorder gives all the video modifying determinations including managing, editing, accelerate, slow movement, contrast, similarly as surprising effects: channels, overlays, titles, PIP, clash, etc. for customers to make outstanding videos.

Filmora Video Editor – Best Webcam & Screen Recorder
- Balance the sound quality in the video recorded by the webcam and make it easy to use.
- Allows incorporating screen voice or external sounds into the video evenly.
- The webcam recording features can quickly record your screen happenings.
- Provide 4K recording in a fast, easy-to-use manner.
Steps of screen & webcam recording with Filmora X
Filmora X is easy to use to deal with play out the screen catching and the webcam recordings accounts. It's a superior arrangement while thinking about the ideal decision for learners too. Follow the steps underneath if you need to realize how to utilize a webcam to record a video for Windows 10. We have the best guide for you here.
Step 1: New Project for Recording
In the starting window, hit the New Project catch, and you will see the underlying window interface of this product.

Step 2: Setting up account gear
From that interface, click on the record button and select the Record from Webcam alternative as follow:
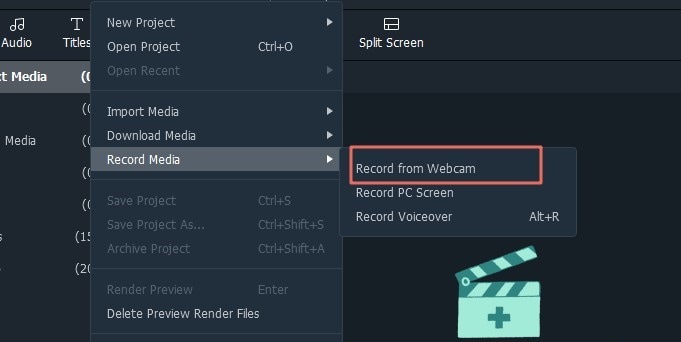
Step 3: Customize the Webcam Recording Settings
When you hit the Record from Webcam button, you will be coordinated to the accompanying window with all the settings and customization methods for you to decide. You can increase or decrease the size of the webcam video or change the frame rate according to your webcam quality.
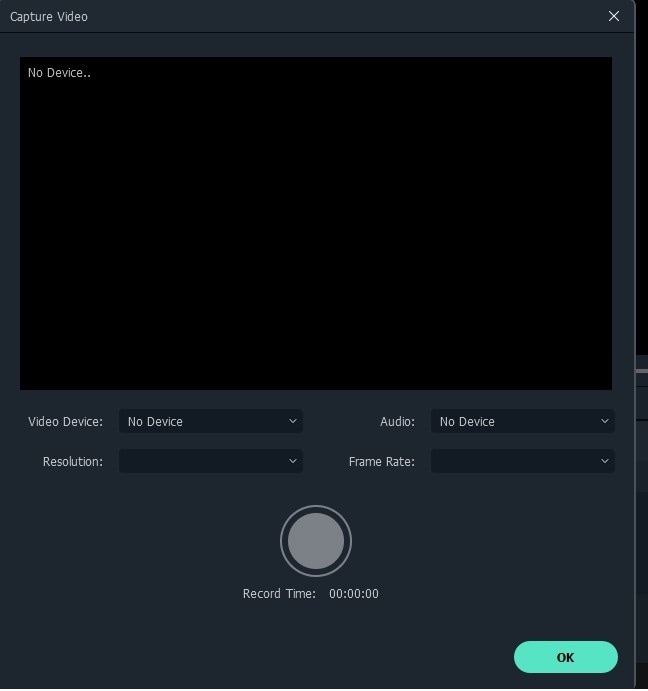
Step 4: Advance Level Editing
Presently the best part with Filmora X is that you can helpfully do progressed video altering too. You can add Effects, Transitions, Elements, Annotations, Split Screen, and do the sound altering. These highlights are accessible at the highest point of the screen as above.
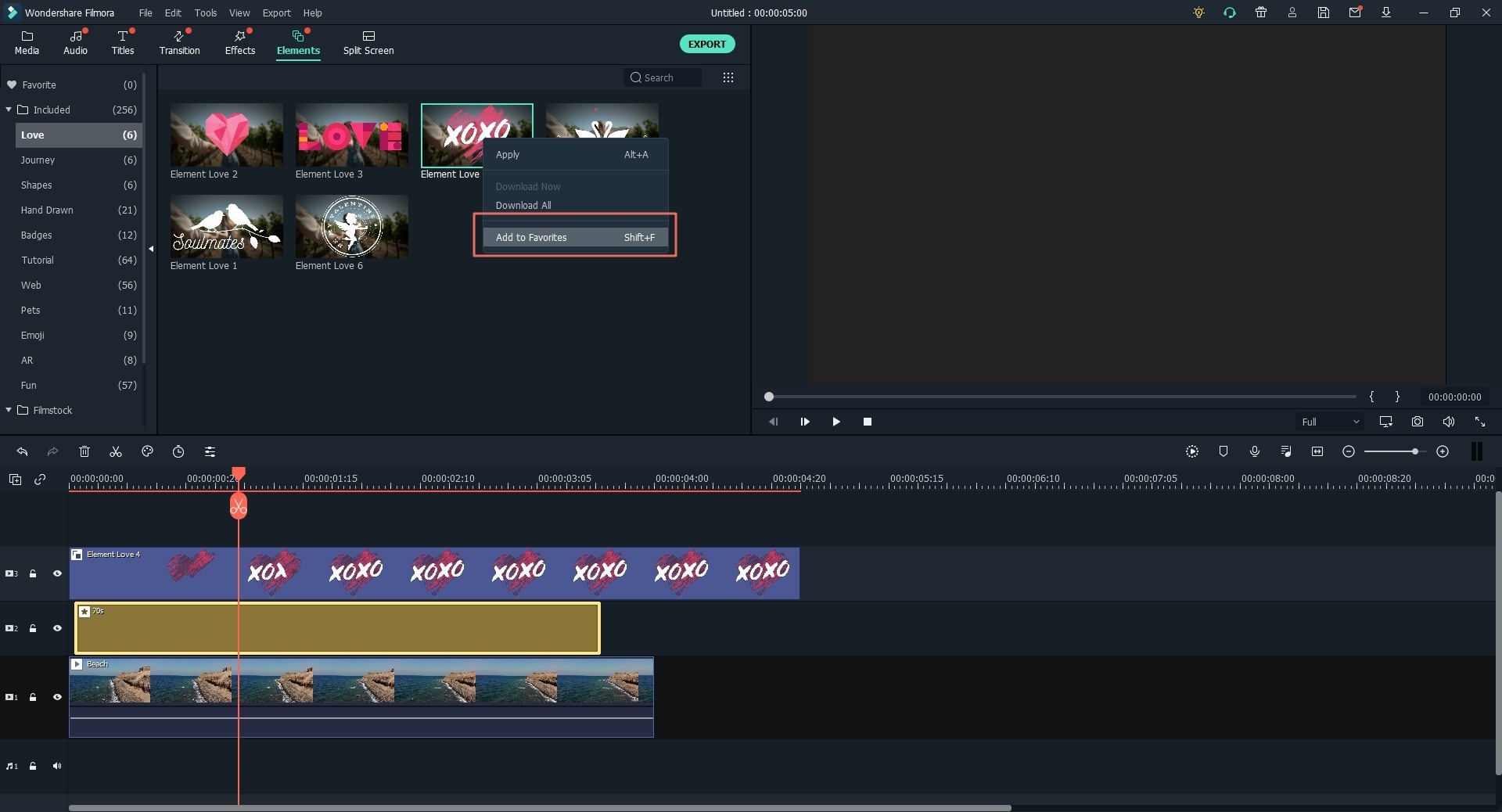
Step 5: Export and Share your webcam recordings
With Filmora X, you have many choices to select while sending out your screen catching and webcam chronicles after you're finished with the altering part. Presently to go for the basic fare to your PC, hit the Export button at the product interface's highest point.

Part 3: Tips for Recording High-quality Webcam Video
While the product you use is significant, recording an incredible video goes past that. Webcam recording is a fundamental portion of your video recording toolbox. Regardless of whether it's the capacity to make simple, viable recordings in minutes or its super-quick transferring speed, a webcam recording software has got all you require. This blog will answer the entirety of your webcam recording questions and up your shooting match-up!
1. Accurate camera angle
Luckily, essentially putting your webcam appropriately can go far to accomplishing the look you need. It will help if you put the Camera at a straight point since this camera position is as often as possible utilized in instructional exercises, software walkthroughs, or gaming recordings.
2. Make sure there is enough light in the shot
All cameras catch better-looking video when there is a decent light source, and webcams are no exemption. Helpless lighting may leave your video watching cleaned out, or more regrettable, may leave you resembling a shadowy figure. You can consolidate climatic wellsprings of light with counterfeit ones, for example, regular lights or LED spotlights.
3. Use an external microphone
Sounds matter more than you may suspect. Individuals can watch instructional chronicle. If you expect to utilize the standard receiver that comes in many PCs or that might be incorporated into your webcam, make sure to make a test recording to ensure you like how it catches the sound. We suggest utilizing a USB amplifier that will better limit foundation clamor.
Final Thoughts
Webcam chronicles can be used for a comprehensive display of business and redirection purposes. Our recommended webcam recording software is all you require! Filmora Video Editor & Filmora Video Editor for Mac is the best choice for Windows and Mac customers since it is full-included and straightforward all the while.






