One of the toughest parts while shooting a YouTube video is setting the frame of the video. Sometimes the camera is a little shaken and or if the object is moving, some unwanted things will be added in particular portion of the video. Hence, the final YouTube video will have a lot of area which is normally not useful.
That is why you need a YouTube video editor to resize the YouTube video. Using a perfect YouTube video editor, you can crop out a specific portion of the YouTube video leaving the unwanted part aside. Here we will introduce you to the best YouTube video editor to reduce the size of video.
Now, let's get started.
The Best YouTube Video Editor to Resize YouTube Videos
Filmora Video Editor for Mac (or Filmora video editor) is a perfect video editor which will provide real-time cropping or resizing the YouTube video. A preview of the video will also be provided and you can easily adjust the scale to cut out the unwanted portion of the YouTube video. So, only a selected portion of the video will be resized.
Key Features of Filmora Video Editor:
- You can either crop or resize the complete YouTube video or you can cut the video into small portions.
- It is also pretty much easy for everyone and besides providing resizing, it will also allow you to rotate, trim or adjust the brightness of the video.
- Edit videos with multiple effects, including transitions, overlay and other cool effects.
- ...
Step by step guide to resize the YouTube video using Filmora Video Editor.
Step 1. Start and Import Videos
Filmora Video Editor is available for both Windows PC and Mac. Get the latest version for your computer from the links given below. Once the Filmora Video Editor is installed, run it for the first time and the first thing that you will have to do is load the video that you want to resize. There are plenty of ways of doing that, you can either click on the "Import Media" button or can use drag and drop method to load the videos. Select the videos that you want to edit and Click on the "Load" button. Once the video is loaded in Filmora Video Editor, you will have to move it to the editing area or time line area, where you can perform different tasks on it.

Step 2. Split Videoclips
This step is only useful for those users who want to crop a specific portion of the video. However, if you want to resize the complete video, skip this step. For others, Move the red cursor to a specific point and double click or right click on it to reveal the options. Now, hit the "Split" button to split the videos into different parts.
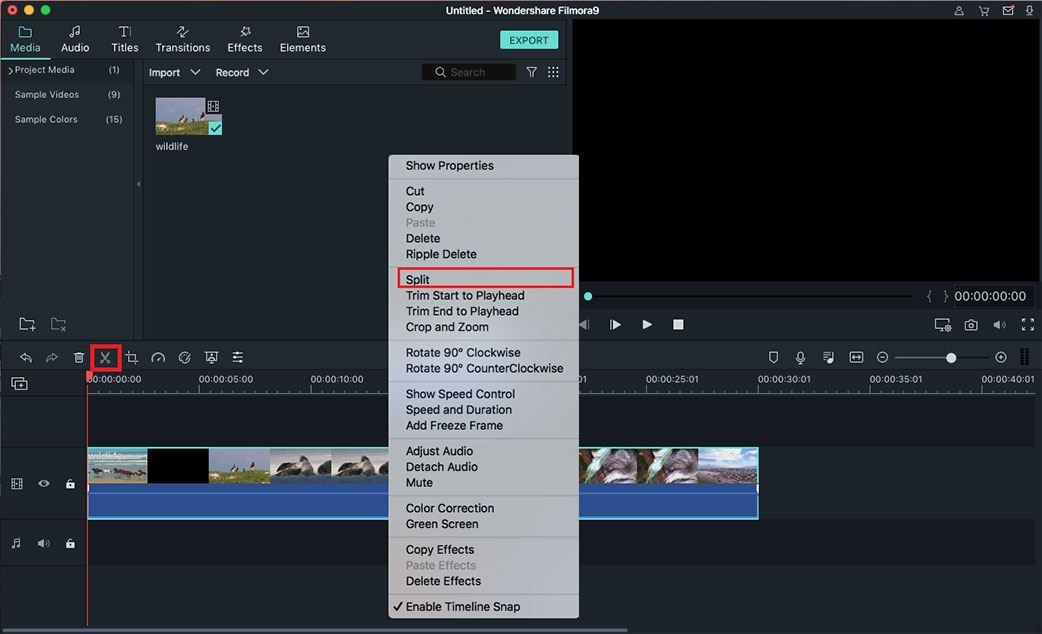
Step 3. Crop and Zoom Videos
Double Click or Right Click on the video and click on "Crop". A new window will be opened showing different options. Here you will find plenty of options such as manually change the size of the video, enter the values for an output video of particular size or use the already present cropping size. For manual editing, move the dotted box to a particular area and only that area will be shown in the final output video.You can also select a preset method such as 16:9 for wide screen video and here is how it will automatically adjust the size of the video. Once the cropping or resizing is done, click on "OK" button.

Step 4. Export resized videos
The next step is to export the final video. Click on the "Export" button at the right side of main screen. Now, you can save the video on your computer by setting the certain parameters. However, if you want to upload the video directly to the YouTube, click on "YouTube" in the left panel, add your credentials, Title and description of the video and hit the "Upload" button at the end.








