- How do I make a video go backwards in iMovie?
- How to put a video in reverse?
- How to reverse a clip in iMovie 2020 or 2021?
Well, you might encounter lots of problems while you're planning to reverse a clip in iMovie and I promise you'll end this issues today. In this post, you're going to learn how to rewind video in iMovie or iMovie alternative software in details.
In fact:
Reversing video is a funny effect that not only provides an artistic feel to the videos but also has a way of enhancing engagement and viewership. And it could be easy to play video backwards, especially when you're getting an iMovie or iMovie alternative software to be installed on your Mac computer.
See also: Top 6 Online Video Reverser to Play Video Backward
Now, let's drive right in...
- Part 1. How to Reverse Video in iMovie (Step-by-step Guide)
- Part 2. How to Reverse Video with iMovie Alternative - Filmora Video Editor
How to Reverse A Video in iMovie with 2019 Guide?
Step 1. Start by launching iMovie then maunally add the videos or clips that you want to put the reverse effect on, to the program's browser panel.
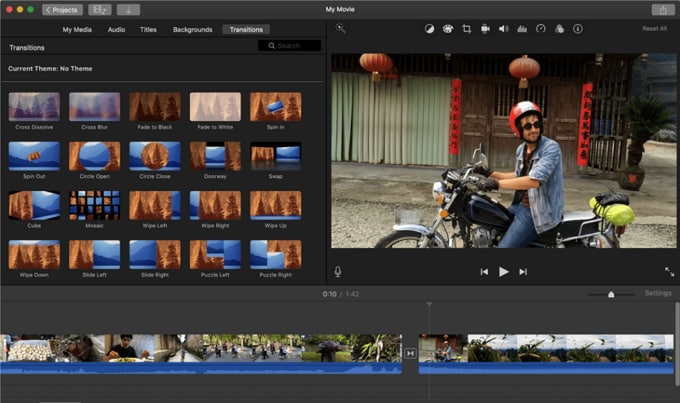
Step 2. Drag the video clip to the timeline, and you can select the video you want to reverse to open the clip inspector window. You can also open the clip inspector window by double-clicking on the video clip on the project browser panel.
Suggestion: In order to get the best video playing effects, it is highly recommended to mute the audio or detach the audio file before reversing the video footage. See how to mute audio from a video in details.
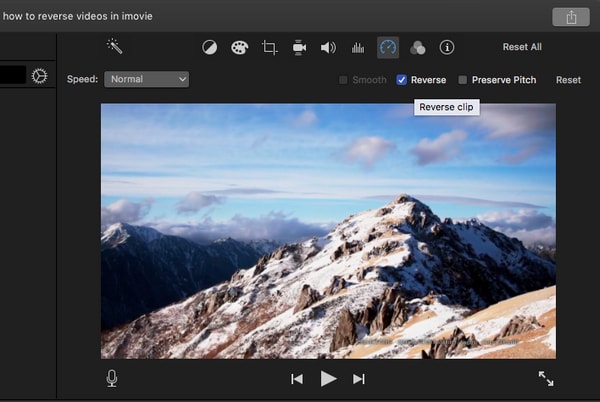
Step 3. Find and locate the option "Modify > Rewind". Now, you can customize the rewind speed as you like. When the whole settings have done, you can export and save the reversed video on your Mac.
How to Reverse Video with iMovie Alternative - Filmora Video Editor?
Most video editors are looking for a wide range of features that they can use to reverse videos and also improve the feel and quality of their videos. So, as much as iMovie is great, it's equally lacking on critical advanced features that can be used to enhance video quality.
If you're also one of the person who wish to find an advanced alternativle tool to iMovie, Filmora Video Editor or Filmora Video Editor for Mac could be one of the best option for you.
With it, you can enjoy the functions as follows:
Key Features:
- Reverse any types of video with 1 simple click;
- Split, combine, cut, trim, or edit a video with basic and advanced video editing tools;
- 1000+ video effects to help you make a masterpiece as easy as 1-2-3;
- Export edited videos to specific formats, devices or YouTube directly;
- ...
Now, let's learn how to perform this iMovie alternative software:
To get started, you need to download, install and launch the program on your Mac computer, then hit "New Project" to open the editing window. Here, please hit "Import Media Files Here" to load the video, audio or images into the program.

Now, drag and drop the video file into the timeline, and right-click on the video clip you wish to reverse. Then choose "Speed and Duration" to open a new window and tick the option of "Play video clip in reverse". After that, hit "OK" button to save these changes.
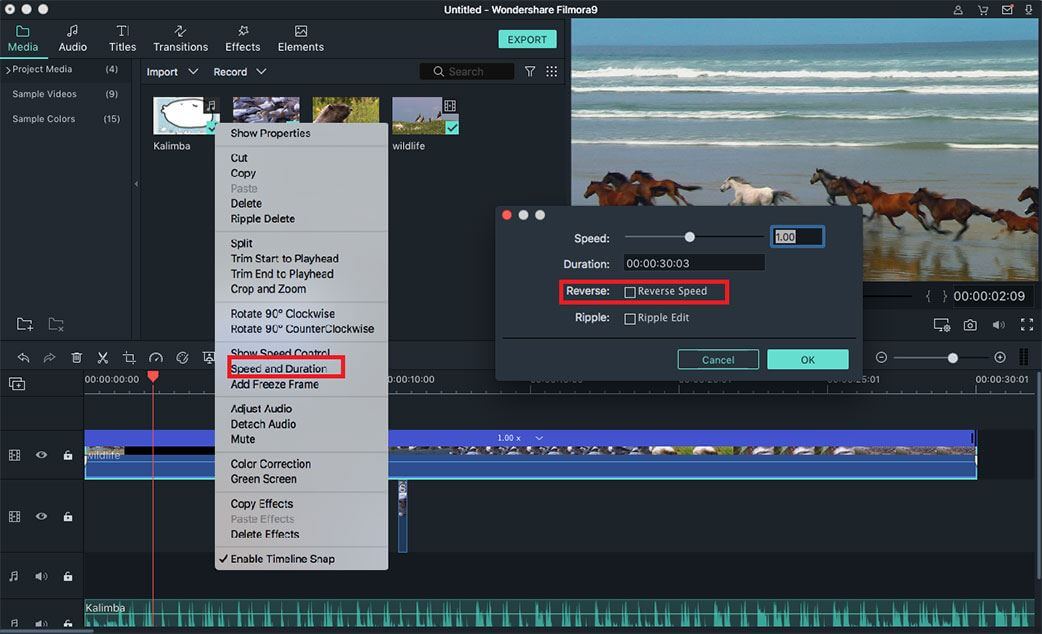
[Attention] If you only wish to play a clip of the video in reverse, you need to split the video into several parts, and then follow the above steps to perform the reversing effect.
Last, click "Export" to choose an output format for your target video. Here, you can also save the video in the original format and quality as you like.
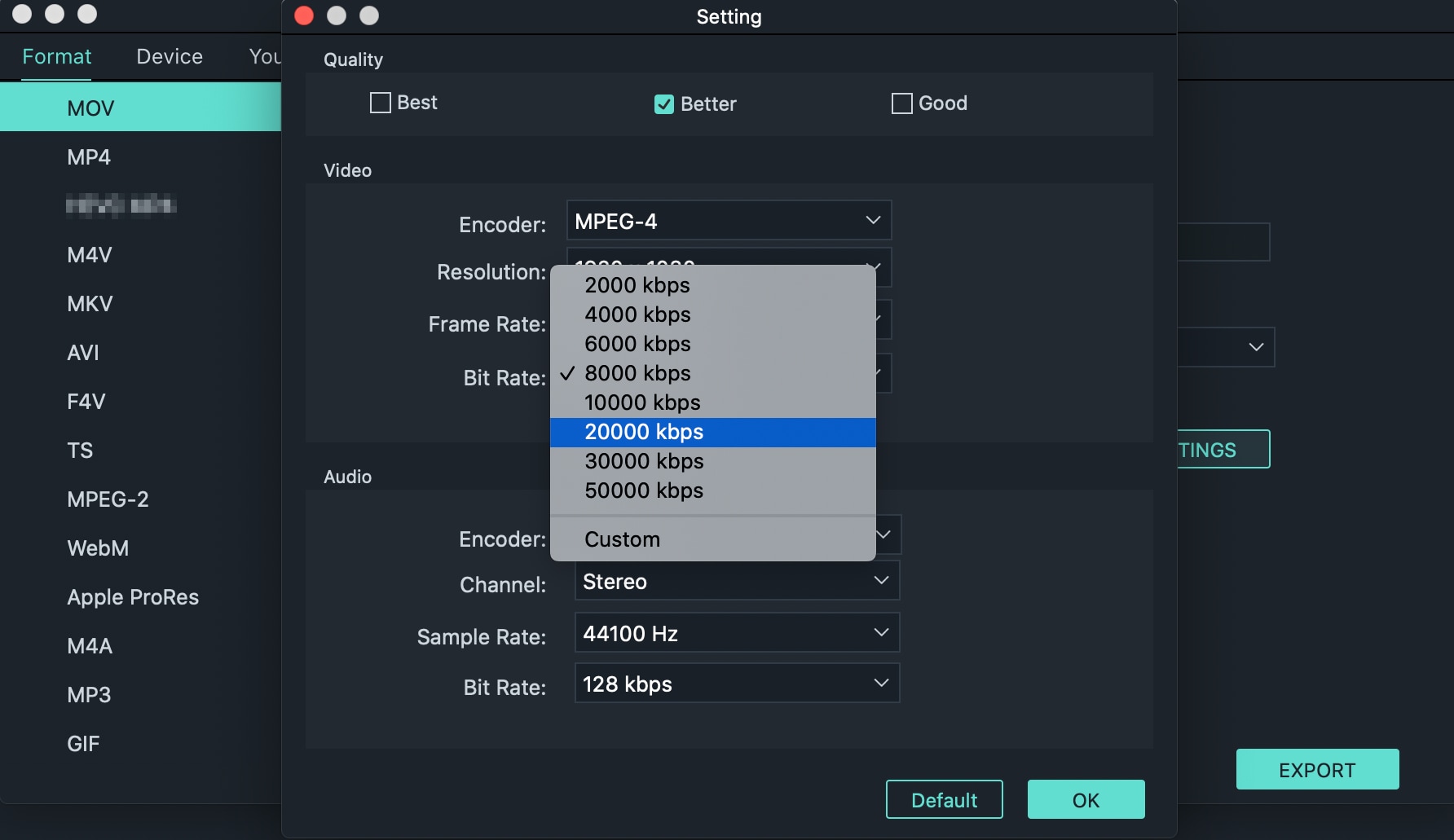
Done!
Now, you've seen two different ways to reverse a video, which one is better?
Well, no matter you're going to continue use iMovie to reverse a video, or take a trial on the iMovie alterntive software - Filmora Video Editor, I hope this article will help you solve the video reversing issue.
If your final option is Filmora Video Editor for Mac, just click the below button to get it at once.






