You know that you may find trouble at the time of watching videos. A video click may not be shown properly due to several reasons. If a video isn’t well-set, then you may need to rotate it. You can rotate video using different software. Now, in this post, you’ll learn how to rotate a video in VideoPad. In addition, an alternative to VideoPad will be brought to do the same task too. So, let’s go ahead and learn how to execute the craft.
- Part 1: How to Rotate Video in VideoPad
- Part 2: Rotate Video with VideoPad Alternative - Filmora Video Editor
Part 1: How to Rotate Video in VideoPad
VideoPad rotate video is a matter of a few clicks. Here are the steps –
Step 1. First of all, launch the software on your PC.
Step 2. After that, import the video that you wanna rotate to the software.
Step 3. Then, select the “Rotate” effect from the list of different video effects.
Step 4. Now, you can rotate in different angles by using the arrows.
So, this way, you can simply rotate a video in VideoPad Video Editor.
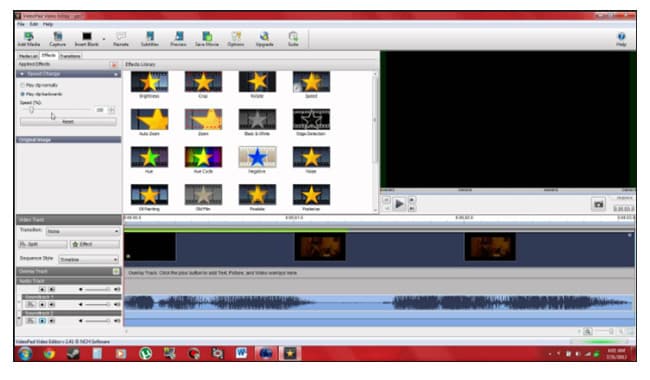
Part 2: Rotate Video with VideoPad Alternative - Filmora Video Editor
In this part, I’ll show you how to rotate videos using the best alternative to VideoPad. Filmora Video Editor for Windows (or Filmora Video Editor for Mac) is amazingly easy to use because there’s the drag and drop video editing facility available in it. Not only is that the tool has so many video editing features that you can hardly believe.

- This video editing software is very easy to learn and use.
- Ability to trim, rotate, crop, join and split videos.
- More than 200 types of overlays and filters to make editing more sophisticated.
- Wide varieties of formats available to save your videos.
Tutorial on How to Rotate Video Using VideoPad Alternative - Filmora Video Editor:
Step 1. Launch Filmora Video Editor
The first thing is to run the program on your PC and choose "FULL FEATURE MODE" in the main interface to open the editing window.

Step 2. Import Videos to Program
Then, tap on the “IMPORT MEDIA” tab to import the video that you’ll need to rotate. You can also just simply drag and drop the video file to the program.

Step 3. Rotate the Videos
This is the crucial step when you can rotate the video. For this reason, you’ll need to hit the “Rotate” tab seen above the Timeline. It’ll open a pop-up window called the “Video Inspector”. You can see that many options are there to rotate a video. Different buttons do different tasks of rotating. So, use the buttons to rotate the video as per your need and once you’re done with this, hit the “OK” button.

Step 4. Export Video
In this part, you’ll need to save or export the video. To do this, tap the “Export” tab. Doing this open up another pop-up window.







