Browsing YouTube videos have almost become our daily ritual as they contain eye-catchy videos of our favorite influencers, fantastic music, exciting movies, and millions of recipes and tutorials. You can find almost everything on YouTube.
These online videos are fun to watch, but when you want to access them sitting in a park or at your favorite place to work on a project, they sadly become unavailable. Sadly, you need to have a fast internet connection to access them. Keeping this trouble in view, this article focuses on guiding you on how to screen record YouTube videos with sound to have your desired video at hand. So, without any further delay, here we go!
- Part 1. Why Capture YouTube Videos? >
- Part 2. Best Screen Recorder for Making YouTube Videos with Sound - Filmora Video Editor >
Part 1: Why Capture YouTube Videos?
Working on your big project, you might need the assistance of unlimited video stock of YouTube. It can be a whole video or just a delicate little part to complete your amazing project.
However, you need to have access to them offline on your device to edit or use them, and arguably one cannot have a fast internet connection all the time.
You may say there are numerous YouTube video downloaders available in the market. Nevertheless, they are quite troublesome due to the high pricing, unlimited adds, complicated steps, and never-ending errors.
Therefore, there is a dire need to have one best software by which you can not only record videos on YouTube videos but modify videos according to your likes.
You may also like: How to Record YouTube Video and Convert to MP3?
Part 2: Best Screen Recorder for Making YouTube Videos with Sound - Filmora Video Editor
Filmora Video Editor is one of the best novices editing software which offers professional-level features to its user. It provides advanced tools with more than 800 effects, powerful transitions, and built-in animations to encourage creativity. Its effective and easy-to-use interface enables you to flow into your editing quickly.
Filmora provides fun at every click as it allows you to take full control of the steering of your simple video project and, within minutes, steer it towards a stunning edited masterpiece. The best thing about Filmora is it supports various exported file-formats, including burn to DVDs and saving on a hard drive.

All-in-one Software to Record YouTube Videos
- It allows recording of the computer screen in three modes, including Full Screen, Custom, and Target Window.
- Displays the cursor movement while recording any guide tutorials on your PC. You can also change the visibility, color, and sound of cursor movement.
- Supports unlimited screen recording by setting the maximum duration of a recording session.
- A simple audio or video clip can be detached from the original source and utilized effectively in a project narration or a video.
- Video optimization for multiple types of computer screens, game consoles, TVs, and mobile devices.
- Supports recording and editing of 4K quality. By its vast export power, you can set different video formats and share them on a social media platform like YouTube or Vimeo.
How to screen record YouTube video with audio via Filmora?
With the help of Filmora Video Editor, you can directly record a YouTube video of any quality. Following are the main steps to perform while screen recording with Filmora:
- Step 1: Launch Platform.
Launch Filmora Video Editor on your device and select the "New Project".

- Step 2: Screen Recording option.
Navigate to the menu bar and open the drop-down menu of "Files." From the menu, chose the "Record Media" button and further click "Record PC Screen." It launches the recording pop-up dialogue box "Wondershare Screen Recorder" on your device screen.

- Step 3: Specify screen dimensions.
You can record the PC screen in 3 recording screens, including Full Screen, Custom, and Target Window. Select it according to your preference.
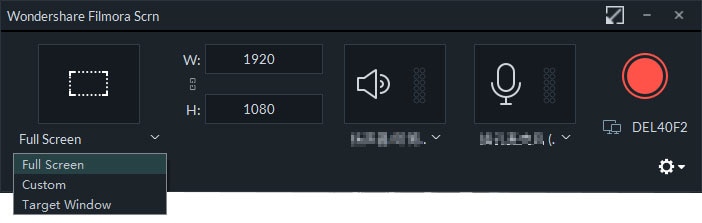
- Step 4: Audio settings.
The next mic and speaker icon will let you specify the audio narration. And it also allows disabling your device speaker if you want.
- Step 5: Advance Adjustment.
You'll find the "Settings" option located in the left corner of the window. You can click on it to have access to necessary adjustments, including saved output location, frame rate, quality and mouse click, etc.
- Step 6: Starting Recording.
When everything is up to your requirement, you can click on the big red "REC" button. Filmora will start recording after counting down 3 seconds. Press F9 or customize hotkeys to stop recording anytime.

- Step 7: Export your recorded file.
The captured video would be stored in the program's media library on completing the recording. You can also add your personal touches like effects, sounds, and transitions to your file before exporting.

Conclusion
Capturing YouTube videos should be as much fun as watching them. However, different video downloaders will bring you various troubles. One of the best ways to capture YouTube videos is by using a screen recording feature from Filmora Video Editor. It is beginner-level software that allows the seamless recording of streaming videos by simple steps. In your recorded file, you can bend and mold many aspects like audio, video, size, mouse movement, frames, etc. After recording, Filmora allows you to use its powerful tools to edit the footage, of course, you can also directly export it to your desired location without editing.






