- How can I start my video rapidly and don't lose the audience's awareness?
- How to cut out every unnecessary content material and noise for my video?
Video trimming is extremely significant to make sure that your video will start rapidly and catch audience's eyes. First 5 secs of video are very important for visitors to attract them as much as be engaged and follow the rest of your video.
There are a number of video Editing Software utilize in the market, in this article, we will define the two most common software for editing but also recommend what software is best.
- Part 1. How to Trim Video on Adobe After Effects
- Part 2. Best Alternative of After Effects to Trim Your Video - Filmora Video Editor
How to Trim Video on Adobe After Effects
Adobe After Effects is a particularly flexible software which has for editing video and primary focus is on effects, motion graphics and video production, it is usually used to do some modifying as well. Today we are talking about trimming video and discussing on whether it can be done in After Effects.
This is certainly an article about Adobe After Effects (professional video editing) software. Nevertheless, if you think After Effects is too hard for beginners then it’s true. Because it is a professional video editor and always used for a high level like 3D movie, motion graphics and effects. But for trimming video, all you need to do is using the split functionality in the toolbar to cut video which is not that much difficult.
Step-by-step Guide of AE Trim Video
Step 1: Open a brand new project, load your video and choose a new composition (Group of layers). Which then introduces the composition menu, choose the resolution and frame of video, and then create your composition.
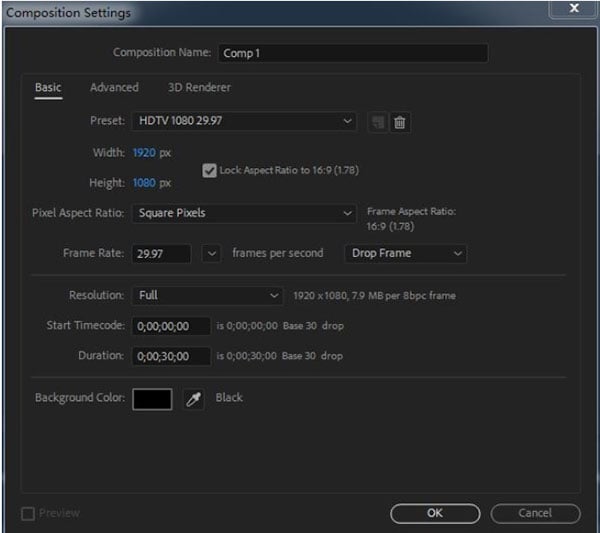
If you have many clips then import your videos. This is achieved through the file/import and check in screenshot.
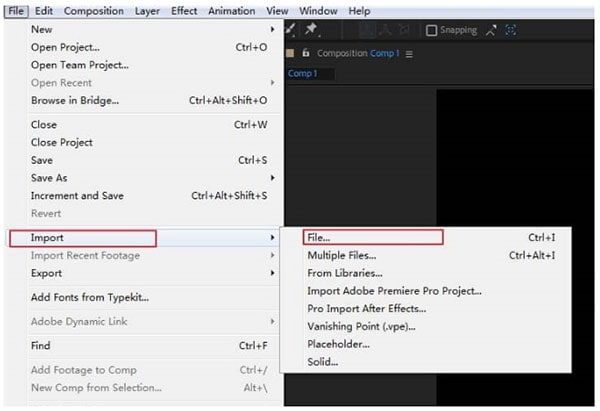
Step 2: Now open the video, then drag it into the timeline which shows in down below.

Step 3: After selected video click on edited then select split layer and divide the video into two parts. The shortcut is Ctrl+Shift+D.
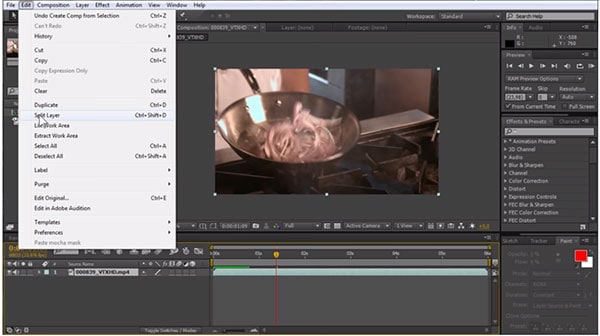
Step 4: When split the portion move into 2nd layer, it's easy for you to trim it now. Move the information to the exact stage you want to trim the track.
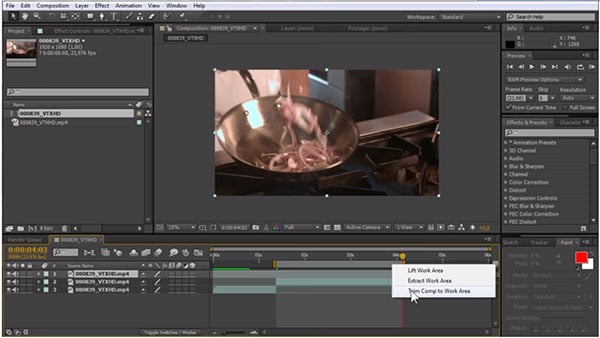
Whatever way you accomplish it, this simply leaves you with your video path split, and the 2nd part is shifted off into another layer too so you are able to add in transfer effects or anything you want. Obviously, you are not limited to one cut, you can make up to what you want and be able to do re-organize him or her and so on if you wish.
Pros
• Easily be reordered as well without problem.
• Easy to add transition effects.
• Most poplar for motion graphics.
• Huge amount of Plugins.
• Working with layers.
Cons
• Complex.
• Use very high memory.
• The price is not affordable.
Adobe After Effects is a great editor to trim video, but for beginners, it is way too complicated. Fimora Video Editor is a 2nd professional's video editor. It provides us to edit our videos within no time. Typically we need to split our video from particular parts then we search that how to do that task. In the next part, you will learn how to trim video in Filmora Video Editor and why it is best compare to others.
Best Alternative of After Effects to Trim Your Video - Filmora Video Editor
Filmora Video Editor (or Filmora Video Editor for Mac ) is a very easy software and it is for concepts who want to understand videos. Sometimes we record our videos in horizontally or vertically then we have to rotate these types of videos correctly.
Sometimes you want to trim the illegal portion from video and quick or slow which requires a long time if we have no idea about basics. Now you do not have to worry about these issues, because we will enable and solve this problem. Let's start.
Key features:
- Supports all the popular media formats that include MP4, MP3, WMV, 3GP, AVI, etc. So no need to worry about the incompatibility problem.
- You can choose as many types of video effects as you want for your videos because the tool provide over 1000+ types of effects.
- The tool is ultra-handy because it doesn’t need any solid learning in order to operate it.
- Advanced editing features – add titles, add text, green screen editing and transitions.
- Easily crop, trim, split, combine and rotate video.
How to Trim Video on Filmora Video Editor
Filmora Video Editor is easy to use video tool for both consumers and professionals, it offers various tools to enhance and create great quality videos. You can use this software at any time you want even if you have no experiences of video editing.
Step 1: Install and Launch Filmora Video Editor
First you need to download and install the software in your computer and then launch it, you will go to the main interface down below and proceed by clicking on "New Project".

Step 2: Import Video for Editing
Next, To import the video, there are 2 ways that can be followed. Click the area of "Import Media Files Here" to browser videos from computer or simply drag and drop it to that place.

Step 3: Trim Video
Once the video has been imported, move the cursor at the beginning or end of the video clip until you see the pointer. After then move forward or backward the pointer to trim the beginning or end part of the video.

[Optional]: Cut the video into sections
Whenever you will click then simply some hidden methods will be highlighted on the upper portion of the screen. From them select scissor or simply press Ctrl + B control keys combine to trim video.

[Attention] For more ways to split a video with Filmora Video Editor, please click here to learn how to split video (in different ways).
Step 4: Export Video
Click "Export" button above the timeline, then you'll be navigated to a new window. There are options for you to share the editted videos directly on YouTube, Vimeo or so. It's up for you.

Conclusion
While the Adobe After Effects looks a bit complex, once get to distinguish the basics, Adobe After Effects becomes a greatly simpler software to trim video. If you are a beginner and want to trim a video clip immediately, Filmora Video Editor would be the better one to use, which not only could save you a lot of time but also provide with perfect experience.






