Can I use Facebook to trim my video? I'd love to share videos on Facebook without uncalled-for parts. But I don't know how to achieve this.
Sharing videos on Facebook or any other social media is the sure shot way of getting engagements. It applies to both individuals who are sharing videos with their friends or the marketers who want to promote their brand.
In fact, before posting video on social media like Facebook, there are always some unwanted parts need to be trimmed off. You can do some basic editing on Facebook, like change the video title, add new caption files, etc. But when it comes to trim video, the basic functions could be very limited, it doesn't even allow you to trim.
So, if you have to trim a video, you shall do it before uploading on Facebook. We recommend professional and easy to use Filmora video editor for editing videos before uploading them on Facebook.
Now, let's get started.
- Part 1: Filmora Video Editor - The Perfect Video Trimmer for Facebook
- Part 2: Uploading and Editing Videos on Facebook Profile
- Part 3: What Else You Can Edit on the Facebook Page
Part 1: Filmora Video Editor - The Perfect Video Trimmer for Facebook
As mentioned above size, quality and effects in videos are very important in social media posts. Filmora Video Editor for Windows (or Filmora Video Editor for Mac) not only allows you to trim your videos but it offers many other features to enhance the quality and create amazing videos. Using Filmora Video Editor you can also remove unwanted sections from the middle.
- Filmora Video Editor is user friendly. Managing content is easy and you can quickly access audio, video and transitions.
- Exporting your project offers many options and formats. It also offers some direct publishing options.
- Support import files from Facebook, Flickr and Instagram.
- Provide the best tutorials.
- It offers split screen functionality. One can use this feature to create videos with multiple clips which can be played in the same video.
Step by Step Guide for Trimming Videos in Filmora Video Editor
Step 1: Launch the program and select new project.

Step 2: To import files from Facebook in Filmora Video Editor, you could directly click the "File" menu, and click the "Download Media" option, and then select to download media from Facebook.
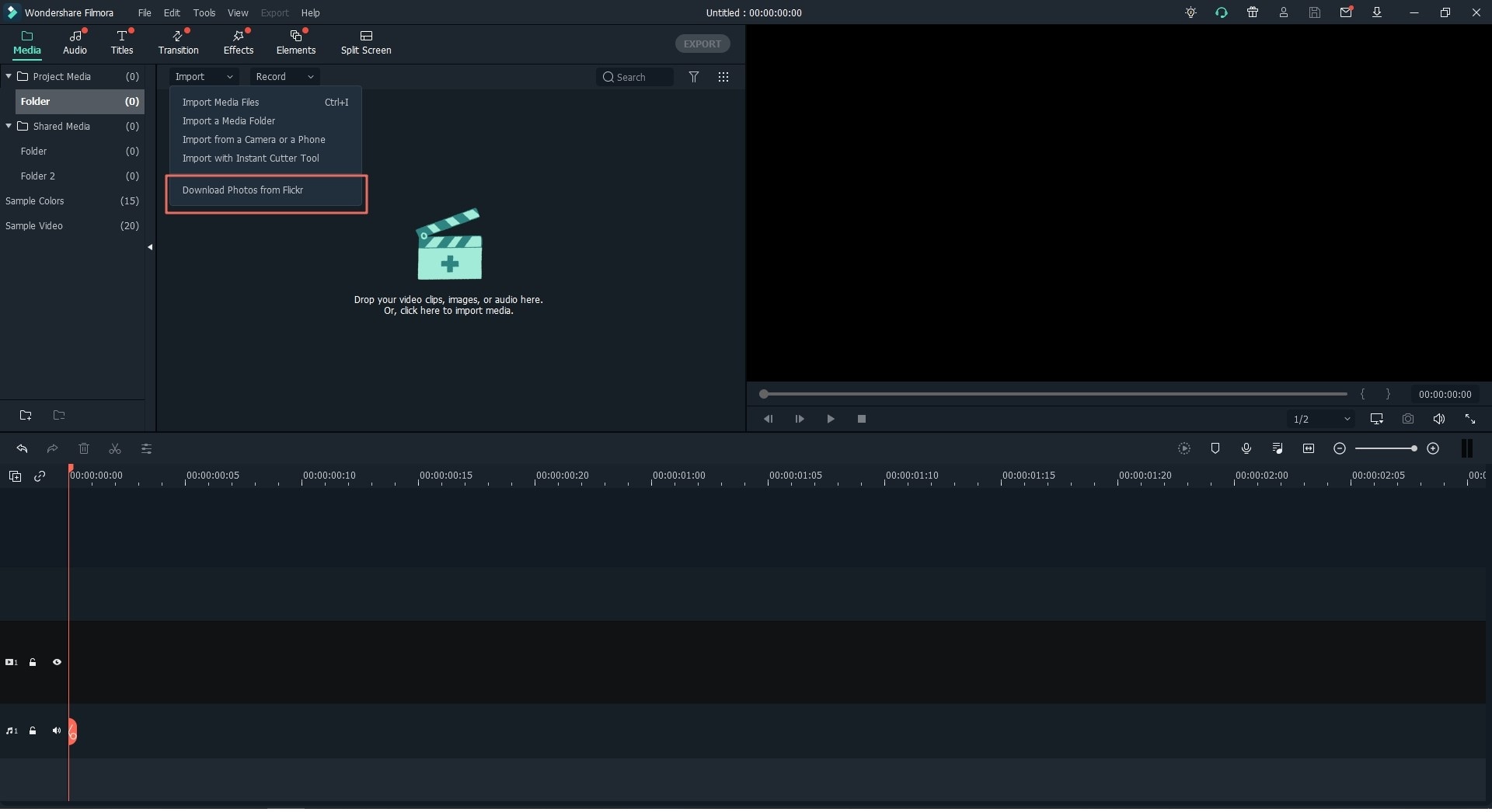
If you want to import media files from Facebook, click the corresponding option and enter your account information.
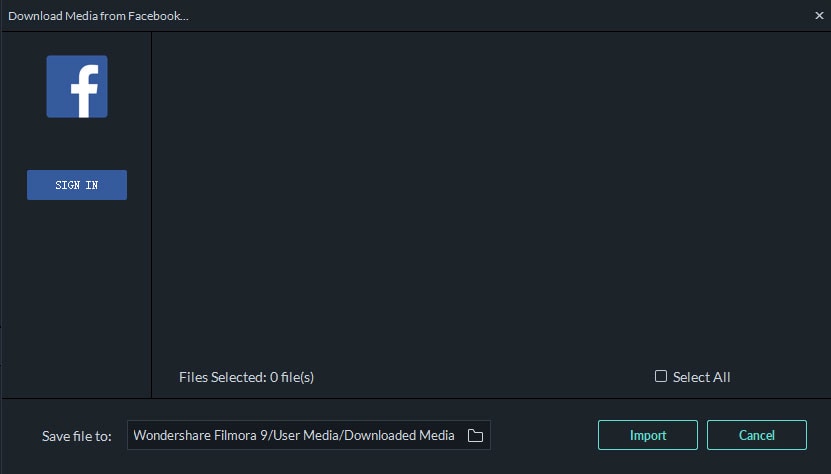
Step 3: Now drag the video to the timeline, when the cursor becomes a cross, move it forward or backwardand at the beginning or end of the video clip. Trimming only allows you to cut the beginning or end of a video.

If you want to cut a section in the middle of a video, you can click on the video in the timeline, and use your mouse to select the part of the video you want to cut, and then right click to select the "Delete" option to cut the section of Vimeo video.

Step 4: Now since your video is edited, press the Export button. This will open a new window where you can change the desired format and other settings such as aspect ratio. After selecting the desired settings press Export to complete the process.

Although Facebook doesn't allow us to trim video directly, it can still help us do some basic editting, let's have a full study of Facebook.
Part 2: Uploading and Editing Videos on Facebook Profile
Step 1: Click on Photo/Video under Create post.
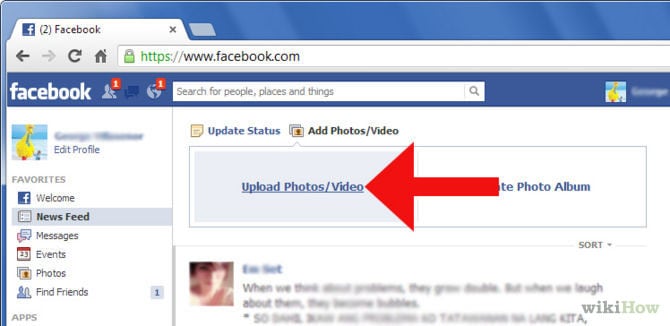
Step 2: A new window will open, now browse the video that you want to upload from computer.
Step 3: Wait till the video is uploaded.
Step 4: Write description at "Say something about this video…"
Note: In windows hh: mm: ss (e.g. 00:15:34) notation is used whereas Mac version uses only seconds (e.g.930).
Step 5: Tag your friends at "Who were with you?"
Step 6: Select with whom you want to share your video – Public, friends or select only you.
Editing Videos on a Facebook Page
1. Click on Publishing tools and then go the Video library.
2. Select the video for editing.
3. Click Actions.
4. Click Edit.
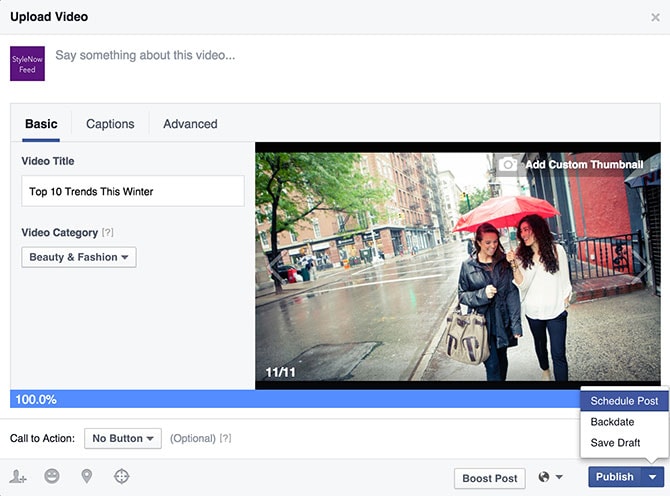
Part 3: What Else You Can Edit on the Facebook Page
• You can change the video title, type and description.
• You can add to or remove the video from a playlist.
• You can choose a different thumbnail.
You can also edit the following video settings:
Allow embedding: Select or unselect depending on whether you want to allow your video being embedded in third-party websites.
Crossposting: Select the Pages you want to allow to use your video in their posts.
Subtitles and captions: Here you can add new caption files to your video.
Feature video: You can feature your video and it is displayed on top of your page's videos tab. You can remove or add another video at any time as a feature video. After editing the video you can either save, schedule or publish the video.
Conclusion
Videos are a great way to communicate and engage with your friends or consumers on Facebook. Especially if you are a marketer the quality and content of your video are going to play a big role in promoting your brand on social media. So you must make use of professional video editing software like Filmora Video Editor.






