How do you zoom in on a video on iMovie on a Mac?
Zooming in a video is one of ability that you can get from using iMovie. It has the zoom feature that you will experience no challenges regardless of the video type you are using. You will be able to zoom the video with Movie once it’s imported to the program’s timeline. It allows for one to zoom in and out a video or pan back and forth when dealing with still images.
Let's check quickly how to zoom in on a video in iMovie and in the best alternative of iMovie.
Part 1. How to Zoom in a Video with iMovie
Now you can act as the following steps to zoom in a video with iMovie program:
Step 1: Launch the iMovie program. This is where you will start the entire process after which you can choose the project to work on.

Step 2: On the project workplace, you will see a “crop” button on the top side and click on it to see the editing effects available. You should choose “ken burns” after which you will see two rectangles.
Step 3: One of the rectangles will be placed at the starting point of the zoom and the other one on the ending point. Make sure you have gotten that right so that you don’t zoom unspecified sections. If you want to change sizes of the rectangles, drag any of the corners inside to decrease size and outside to increase size.
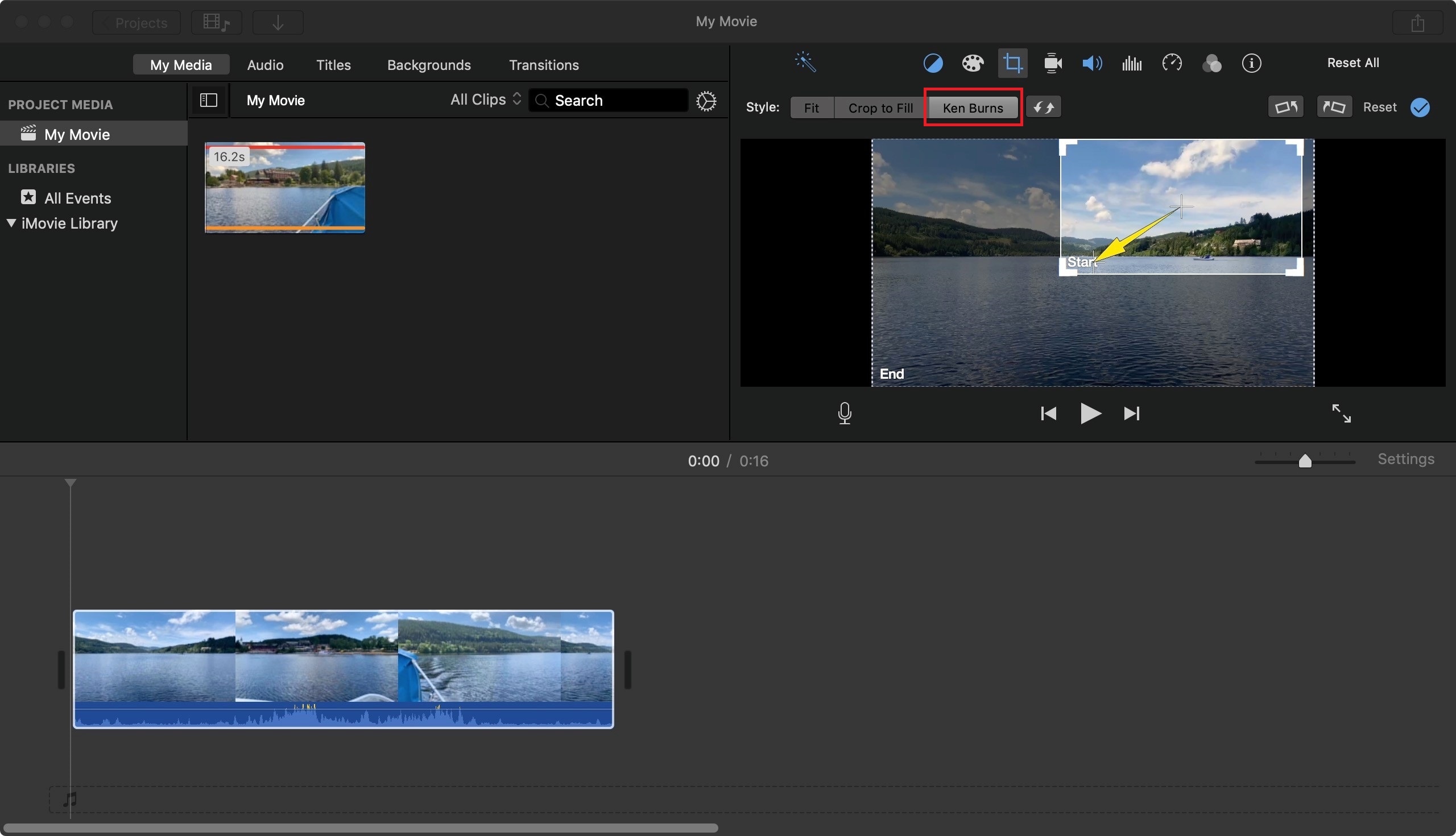
Step 4: To have a preview of the effect chosen, click the “play” button and then you can hit on “reset” once you are satisfied it’s okay. The effect will be applied automatically.
Part 2. How to Zoom in a Video in Best iMovie Alternative - Filmora Video Editor

Filmora Video Editor for Mac is the best iMovie alternative to zoom in/out video Mac (macOS 10.13 High Sierra included) and Windows. Filmora Video Editor enables you to easily make movies , edit audio, apply effects and share your new movie on YouTube, Facebook, Vimeo, DVD, TV, iPhone, iPad, iPod, and more. You can easily zoom in or out a video with this powerful video editing tool!
- Ability to crop a video to remove the unwanted part or zoom in on a video;
- Scene Detection can display the video in timeline according to its scenes;
- Supports to take a video snapshot and freeze the frame;
- It comes with a clean and tidy interface, displaying all editing tools and special effects;
Zoom in a Video with Filmora Video Editor
When zooming a video using the software, ensure the following steps have been followed to the letter.
Step 1: Import video to the program
To start with, you need import your video to this program by touching the "+" icon or dragging and dropping. Drag and drop the video to timline with ease.

Step 2: Crop the video
With right clicking on the video, it will be a drop-down menu. Then select "Crop" to continue.

Step 3: Zoom in the video
Now you can freely zoom your video by cropping it. And then click the "OK" button to complete it.
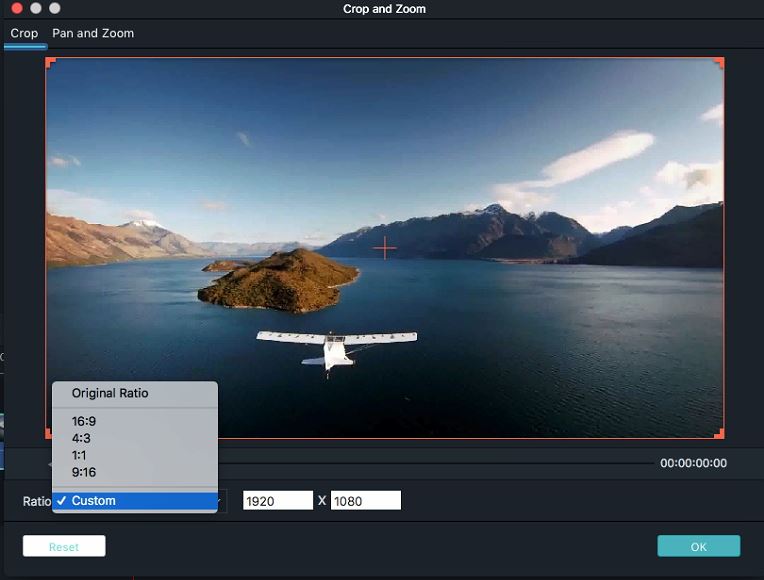
Step 4: Export the video file
After that, click "Export" and select the output device and format. Finally, hit the "Create" button to save it.







