Is There a Way to Control Zoom on YouTube Video?
Lots of video editing software has the zoom feature that you will experience no challenges regardless of the video type you are using. You will be able to zoom in a YouTube video once it's imported to the program's timeline. It allows for one to zoom in and out a video or pan back and forth when dealing with still images. This article will show you 2 ways in zooming your YouTube video.
- Method 1. How to Zoom in a YouTube Video using Filmora Video Editor
- Method 2. Zoom on a YouTube Video using YouTube Build-in Editor
Method 1. How to Zoom in a YouTube Video using Filmora Video Editor
You can use Filmora Video Editor for Mac (or Filmora Video Editor for Windows) software program to zoom in YouTube videos. The features you enjoy with its use are very exceptional and will only make your experience enjoyable and memorable. Its easy use is as a result of an intuitive interface and that is one thing you will cash in on for maximum benefits. Make Filmora Video Editor your first consideration whenever out to zoom a video file.
Tips: If you're also looking for a beginner-friendly video editing softwares, try Filmora for free now. It covers everything you want to know about becoming an amazing youtuber, from extracting audio from youtube, to cutting youtube online.
Steps on How to Zoom in a YouTube Video in Filmora Video Editor
Step 1. Import YouTube Video to Filmora Video Editor
The first step will be importing YouTube video files that you want to zoom to your program.

Step 2. Drag YouTube Video to the Timeline
Your video must appear clearly on the timeline and arranged smartly to avoid confusion. After dropping the video on the timeline, please right click on it. It will be a drop-down menu. Now you need to choose "Crop".

Step 3. Zoom in YouTube Video
In this step, you can freely zoom video by cropping it. Then click "OK" to continue.
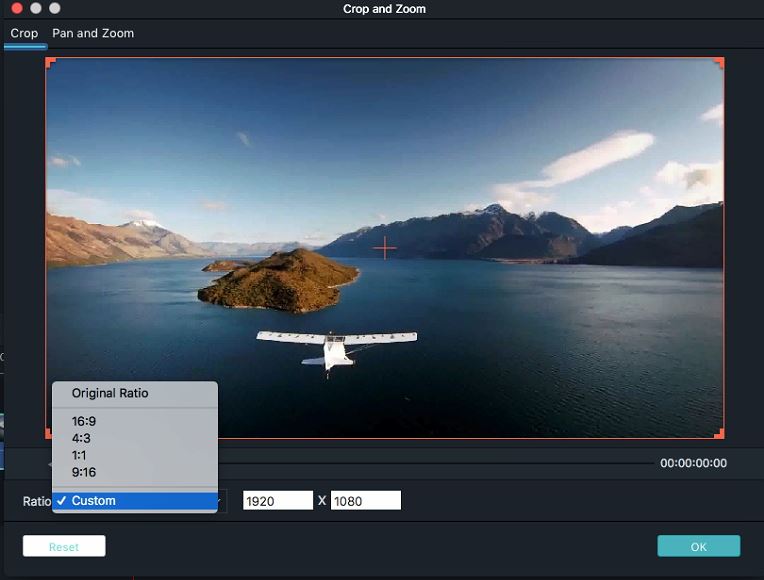
Step 4. Export YouTube Video
You are able to preview the video before exporting it. Finally, touch the "Export" and "Create" buttons in order amd save your video to any device as needed.

Note: Cropping is one way to zoom in a video. Another way to zoom in a video while keeping everything of the original video should be using the "Flash and Hold" feature in Filmora Video Editor (Only availabe for Windows version right now.) Just drag the video to the timeline > move the cursor to the right scene of the video and click on it > Click "Flash and Hold" above the timeline to zoom it in.
Why Choose Filmora Video Editor:
Filmora Video Editor for Mac (or Filmora Video Editor for Windows) is the easiest video editing software. It provides you with many handy video editing tools helping you to create your masterpiece.
- Various special effects including split screen, green screen, and face-off features are also available.
- It has over 300 video effects that allows you to be more creative using themes on love, the internet and pets
- Great-looking animated titles can make your video stunning and special.
- It includes advanced editing power to Mac users with reverse playback, video stabilizer and pan and zoom features.
Method 2. Zoom on a YouTube Video using YouTube Build-in Editor
Editing videos on YouTube has been made easier with the introduction of this editor. It has a much simplified interface compared to other editors making it a highly suited choice to consider. Some of its key features include option to add soundtracks as well as transitions. Unfortunately, you might find it not reliable because this editor can only handle one video file at a time. It will not be a suitable option in case you are out to make multiple editing.

The following straightforward steps will help you use YouTube build-in Editor to zoom YouTube video.
Step 1. Import all files that you want to zoom. You can have the files imported through clicking on the "import" option from the primary window and choosing the files from PC. Alternatively, you can drag and drop the file which is much easier.
Step 2. The files should show up on the timeline of YouTube build-in Editor where editing becomes easier. Double-click on the file to open and a "crop" button will appear on the screen. When you click on that, an editing window will open up and you will be able to zoom in the video once you have cut out redundant parts.
Step 3. Make sure you have previewed the video after you zoom. If it’s fine, you can click on "create" button to export in whatever format you want. YouTube Build-in Editor supports a variety of formats so compatibility should not be an issue.







