It is more than important to have music accompanying your video files for many reasons. Whereas many people don't know how to make such additions, iMovie OS X is one program that makes it a possibility. Background music is the all-important aspect that will make your videos enjoyable to listen to all the time. This article will discuss information revolving around how to add background music to video using iMovie for your sake and any other person who has similar concerns.
- Part 1. Add Background Music with Filmora Video Editor
- Part 2. Add Background Music to Video with iMovie for Mac
Part 1. Add Background Music with Filmora Video Editor
Filmora Video Editor for Mac is a masterpiece of software program that you can have for adding background music to your videos on Mac (macOS 10.13 High Sierra included) and Windows.
Some features that make Filmora Video Editor a good choice for your use include effects and filters, transitions as well as sound effects. You have no reason to shy away from this program once you want background music added to your videos. Furthermore, It supports key audio formats like MP3, WMA, WAV, AC3, MP2 and FLAC to allow you use any type of music. All compatibility issues are well dealt with and yours will be just choosing which files to use as background music.
Key Features of Filmora Video Editor:
- Has audio settings where you can adjust the speed, volume, fade in/out, and pitch settings of audio.
- Support almost all the popular media file formats.
- Provides a variety of music tracks for you to add to video as background music.
- Has animated texts and titles that allow easy customization of the videos as you wish.
How to Add Background Music using iMovie Alternative
The user guide for Filmora Video Editor for Mac provides for a very simple and straightforward procedure of adding background music. It starts with importing the exact audio files that you want to add as background music which can be through dragging or using the menu bar. Make sure you have previewed the files prior to adding and this is important in making sure everything is okay. There is a "preview" button for this program so that will be easy. Ensure the audio file is saved in a compatible format after which you can share and it will be added to the video.
Step 1. This is possibly the easiest software program that you can have for adding background music to your video. It simply uses the drag-and-drop principle which comes with lots of easiness. Once you have imported the right audio clips to use and added them to the timeline, you will have an easy time customizing them in a way that they will go well with the video clip.
Step 2. The audio has to be of the right length and full compatibility which you must ensure in advance. There are many editing options that include splitting, cropping, trimming and merging your audio files. You can choose the one that you feel is well suited to make your audio files well compatible with the videos.
Step 3. It is always advisable that you exercise great caution in using any of the programs for adding background music to your video. There are some obvious hitches that you will experience but it will not give you problems once you plan well. Make sure the audio clips are added professionally not to interfere with the overlapped parts. This can happen when the clips rest on top of others which you can easily avoid by being extra keen. The other thing to be cautious about is file format since the one you use has to be fully compatible.

Video Tutorial: Add Background Music to Videos with iMovie Alternative
Part 2. Add Background Music with iMovie for Mac
If you are looking for the best software program for adding background music to your video files, iMovie stands out as the best choice for you. It is capable of adding any type of audios and effects in a trouble-free manner. There is the section marked "content library" on iMovie from where you will select the right icon from GarageBand, iTunes or Sound Effects. Depending on the one that you choose, all the contents under that will show up on the browser. There will always be an option to filter anything that you don't want to use.
See the detailed step-by-step guide on how to add background music to video with iMovie
Categories for filtering out unwanted content will appear on the pop-up menu right at the left top corner of the browser. It will be upon you to make a choice of what to use in filtering your video. You can then choose the exact audio file that you want added to your video and they will be in plenty from the browser. You can decide to have the entire file added or part of it which iMovie will make easy to accomplish. In case you want the whole audio file added, you will have to drag and drop the audio as it is. For partial addition of the audio file, you will be required to select the right range from the waveform which is located at the topmost part of the browser.
Step 1. It is that range which you will drag to the iMovie timeline. When that is done, your audio clip will have successfully attached to the video file. You can test that by trying to move any and they will both move together.
Step 2. This guideline will be good for both movies and music video files since there is no much disparity witnessed. Sometimes, you might feel like the audio file added is not the right one and you have the "delete" option provided by iMovie. To remove the added audio file, select the background music right from the browser and it will be highlighted in a yellowish color.
Step 3. There is a "delete" icon which will show up and clicking on that will automatically remove the background music. Alternatively, you can go to the "edit" option and then click "delete". Once successfully deleted, you can replace with your favorite music using the entire process as discussed above.
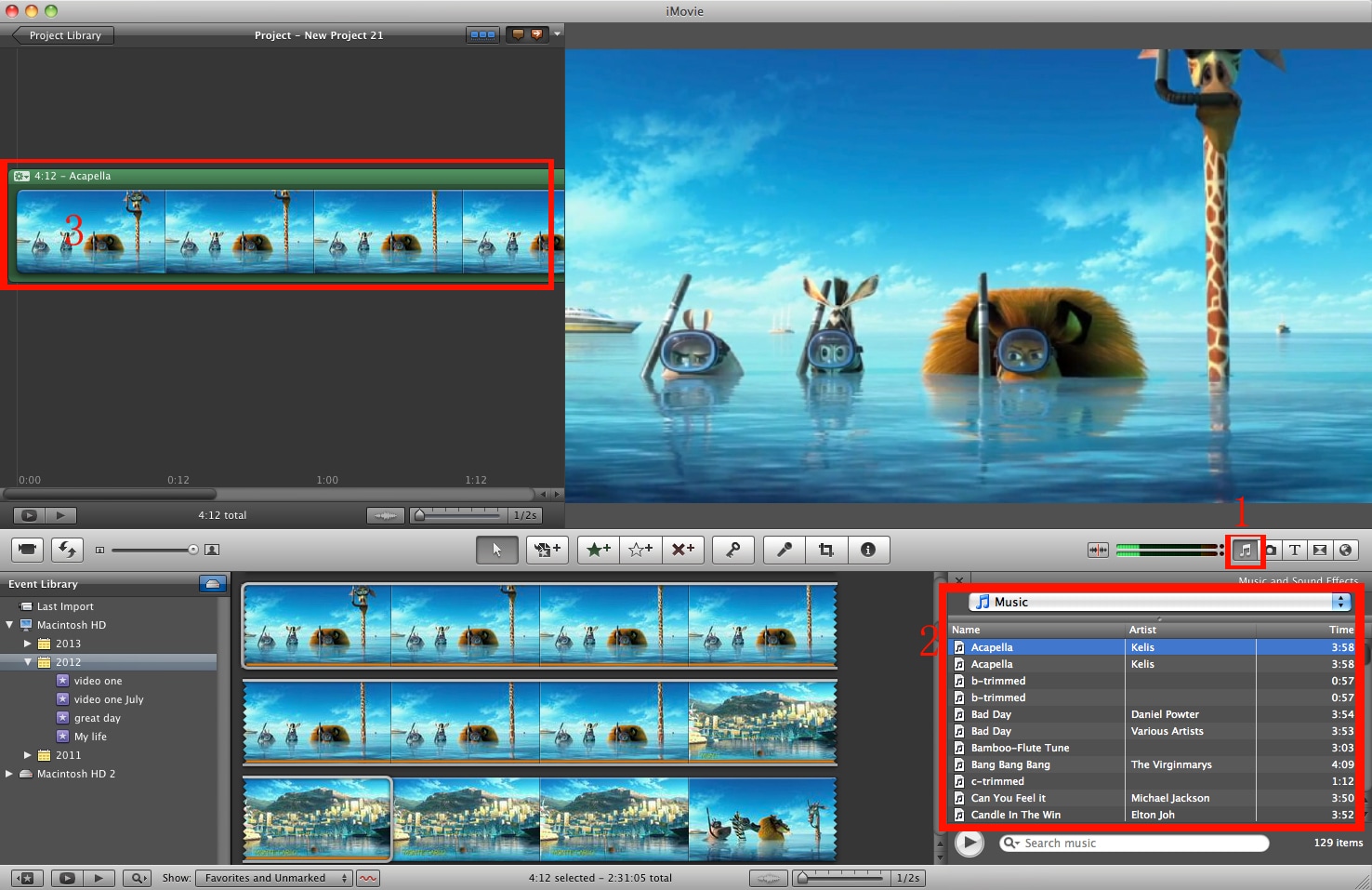
Video Tutorial: How to Add Background to Movie Project using iMovie for Mac
By clicking the video tutorial, you can know more about creating background music using iMovie, jusc see it now!





