Can I Adjust a Video's Color in iMovie?
When you edit a video in iMovie, you might want to know how to do color correction in iMovie. Sure, you can adjust a clip's color in iMovie by changing the brightness, exposure, contrast, Saturation and more. In this article, we will show you detailed guide on how to correct the color with iMovie and its alternative solution.
- Part 1. Correct Color for Video with iMovie Alternative
- Part 2. How to Correct Video Color using iMovie
Part 1. Best iMovie Alternative to Make Color Correction for Video - Filmora Video Editor
Filmora Video Editor for Mac is an easy-to-use but full-featured iMovie Alternative to do color correction on Mac (macOS 10.13 High Sierra included) and Windows. It provides all the basic editing tools and advanced editing tools for beginners and professionals. So you can easily correct color of video. Filmora Video Editor also enables you to apply filters, transitions, overlays, and titles from its free video effects library.
Key Features of Filmora Video Editor:
- Easy to use interface for effortless video editing with all the basic editing tools and features listed in the interface. ;
- Support all commonly popuar video, audio and photo formats from any device ( camcorders, smartphone cameras, and ordinary cameras) or Social media platform.
- There are amazing features for you to style videos, including face-off feature, motion elements, adding filters and using Picture in Picture feature.
- Export the video in any video format that you want, burn it into a DVD, and even share it on websites like YouTube, Face book, Vimeo.
How to Use Color Correction in iMovie Alternative
You can follow the below simple steps to correct colors for video in Filmora Video Editor.
Step 1. Add video to the video editor
To start with, you can touch the "+" option to add video to the program. In the meantime, you are able to directly import video to the program with drag and drop method.

Step 2. Drag the video to the timeline
In this step, you need to add your video to the timeline below.

Step 3. Open video inspector
You can right click on the video and select the "Show Inspector" option to open the video inspector. Alternatively, just hit the button labeled "i" to open the Video Inspector.
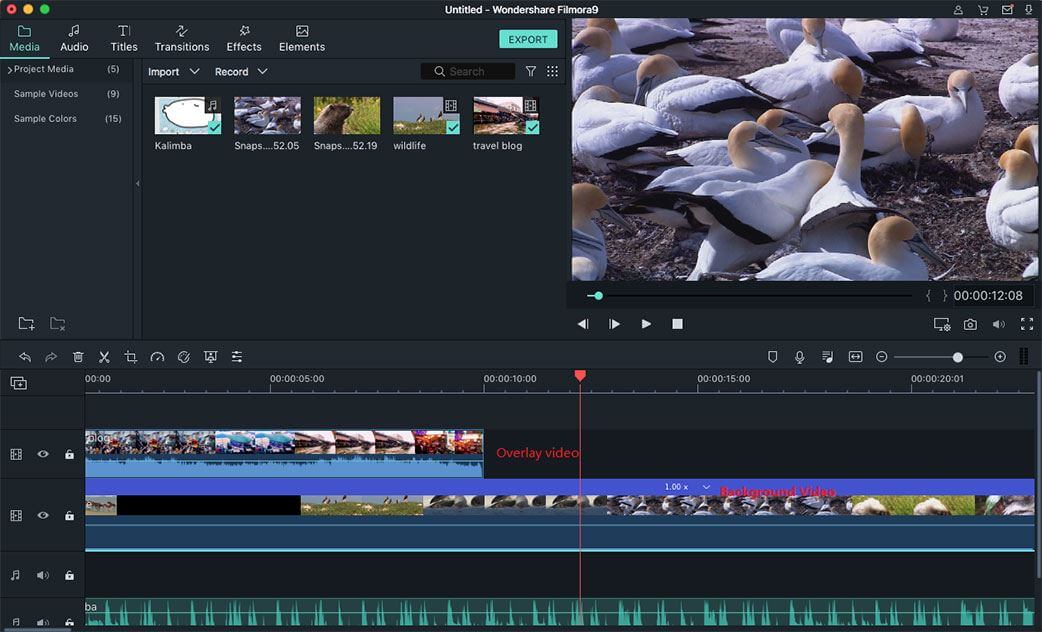
Step 4. Correct video color
Now you can freely move the sliders to adjust the Brightness, Contrast, Hue, and Saturation. Then click OK to continue.
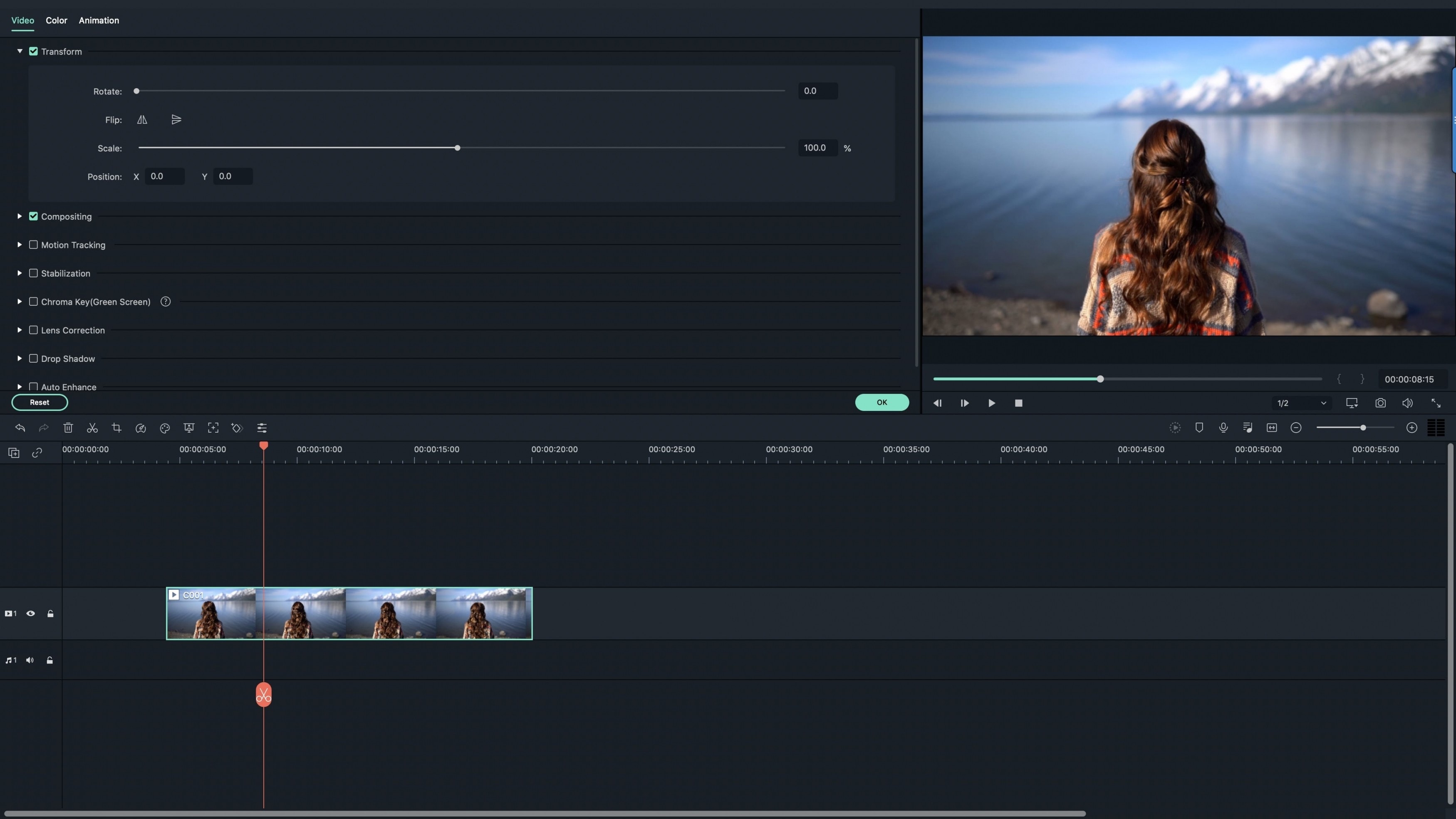
Step 5. Export the video
After finishing correcting colors, please click the "Export" button to save your video.

Part 2: How to Correct Video Color using iMovie
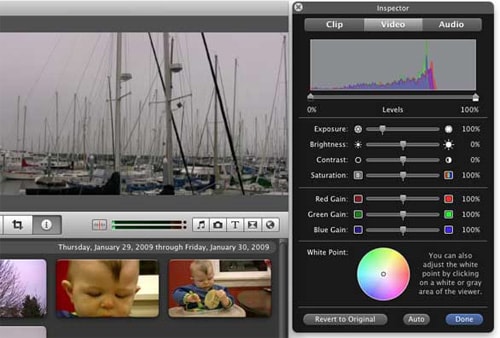
Follow the steps to use video color correction in iMovie 11/09:
- Step 1. Under iMovie Preferences, in the General tab, click the box labeled Show Advance Tools.
- Step 2. Click File > Import > Movies, then select your video.
- Step 3. Double-click Video Inspection, then select Clip Adjustments.
- Step 4. In the Inspector window, click the Video tab, then make adjustments using the sliders for exposure, brightness, contrast, saturation, red gain, green gain, blue gain, and white point.







