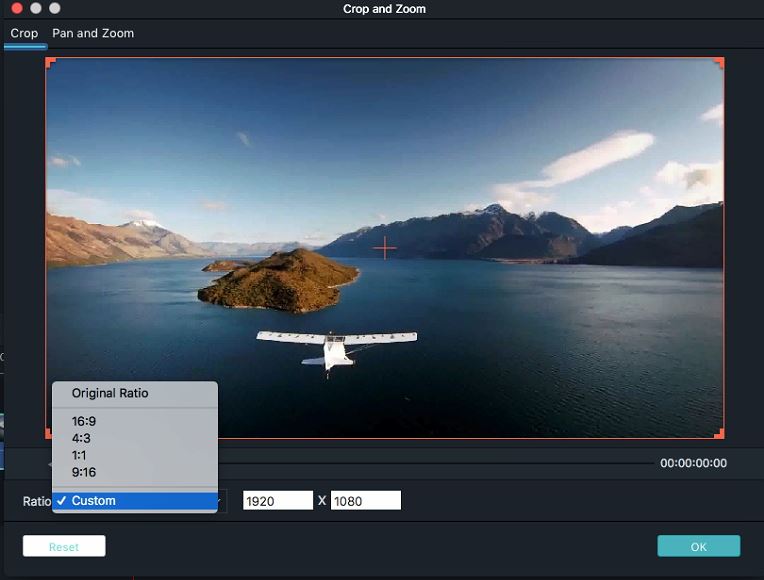Can you crop a video in iMovie 10?
It is easy to crop a video in iMovie for Mac?
iMovie has a whole fresh design and you will be able to enjoy cropping your videos without any problems. This software has one of the best experience like you have never had before thus should be top among your considerations. If you want to share the files after cropping, iMovie is well suited to allow that as well as browsing of the clips to be cropped. Read on and learn below tips on how to crop videos with iMovie and its best alternative.
Part 1: How to Crop A Video on iMovie
When using iMovie or any of the alternative video cropping programs discussed above, you will have to be keen not to add videos over other videos. Also, ensure the right file format is selected for compatibility concerns. Observing those two important aspects will guarantee you of the best experience when cropping your video files.
See the detailed step-by-step guide on how to crop a video on iMovie:
Step 1. Import your movie project
One of the key guides for cropping video in iMovie is coming up with a new project which starts with importing the necessary clips and organizing them in a systematic manner. Then drag and pose your clip on the timeline.
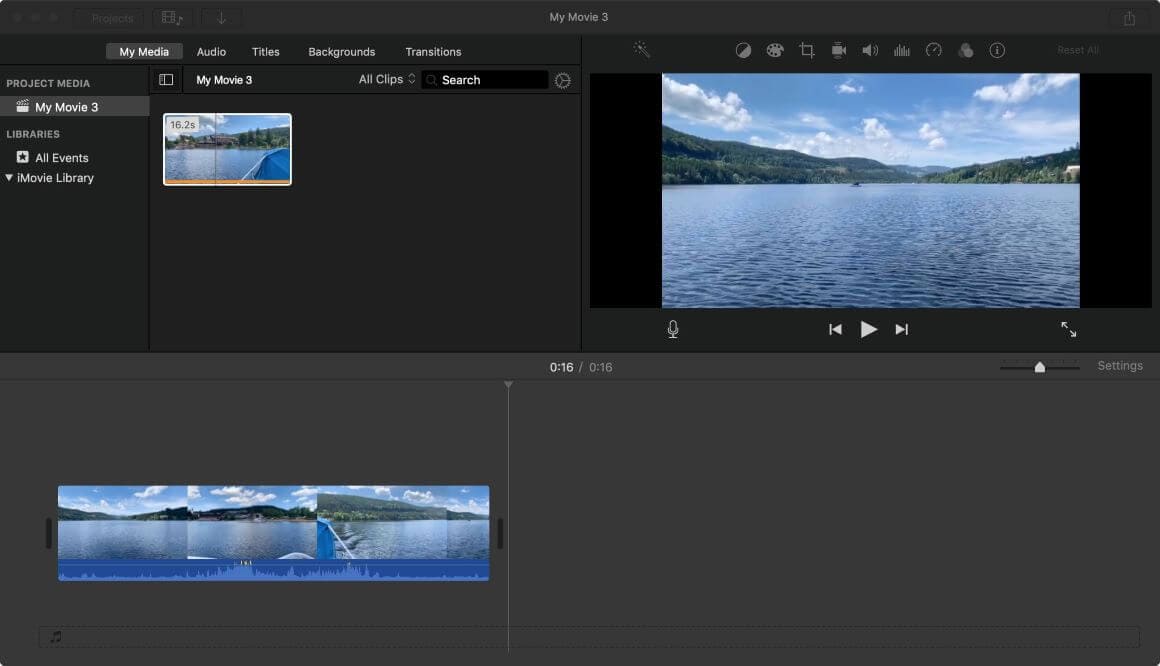
Step 2. Crop video in iMovie on Mac
At this step, all the major cropping takes place and you will have the option of double clicking the video to the iMovie timeline, then you will see a toolbar appear above the video preview window. From the toolbar of the program, look for the "Crop" icon and click on it. There are 3 options, and you can choose "Crop to Fill" to make a video cropping.
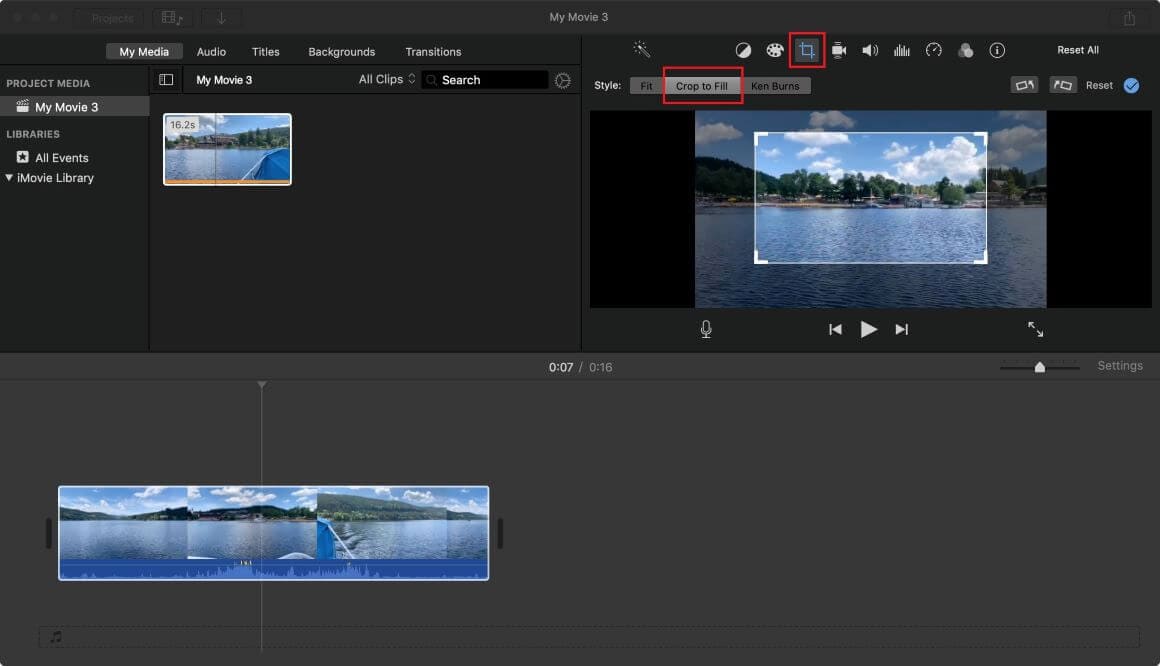
Note: In cropping, you can also choose the option "Ken Burns" to crate a zoom in&out effect which will make your clip more cool.
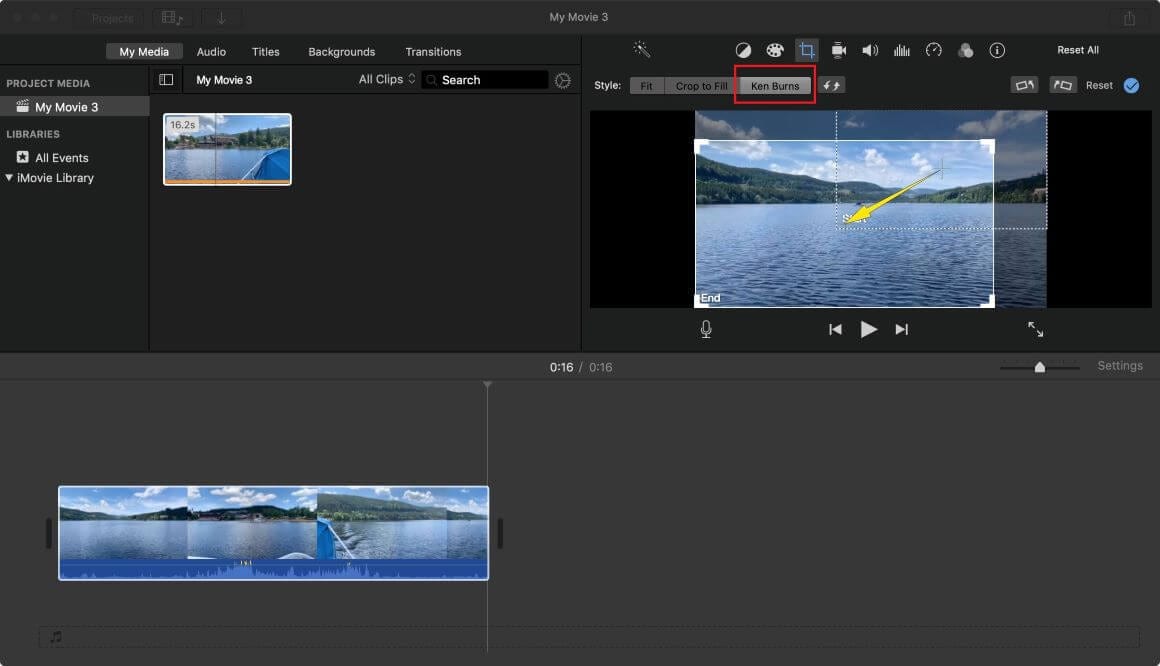
Always, make sure you preview your video after every cropping step to be sure that you are right on track. Don't finish everything then return to preview as a single mess will require a repeat of all the procedures from scratch. Also, be sure to keep on saving your cropped video after every step because iMovie can crash unexpected which will be very costly if the cropped work is not saved.
It might seem to be a litter complicated cropping video with iMovie in case it is your first time to use the program. To the contrary, it is one of the easiest tasks to accomplish in relation to video editing. You just need to master a few basics and you will be good to go. Let's see how to crop a video with iMovie alternative with ease.
Part 2: How to Crop Video with iMovie Alternative
Best iMovie Alternative - Filmora Video Editor
Filmora Video Editor for Mac (or Filmora Video Editor for Windows) is an easy to use program that can be the best alternative to iMovie for Mac (macOS 10.13 High Sierra included). Its interface is user-friendly and it will be ideal for use by a beginner. It has a built-in editor that you will use conveniently for cropping your movie while over hundred effects come for free.

Recommendation: Filmora Video Editor
- Best video editing software for beginner and semi-professional, that comes with powerful editing skills like trimming, splitting, rotating, editing, etc.
- Advanced video effects like green screen, PIP, audio mixer, etc. can also be found and applied to your video within few clicks.
- 500+ free special video effects to customize and create an awesome movie by yourself.
- 1000+ standalone effects downloading resources to make videos in all kinds of styles.
- Export videos to Chromebooks compatible format with 1 simple click.
Steps to Crop Videos in iMovie Alternative - Filmora Video Editor
Step 1. Import video to the program
Open the main interface of the video editor, and click on the "Import Media Files Here" button to select the video you want to crop. Alternatively, you can simply drag and drop the video to the program interface.

Step 2. Open the crop video window
Now drag and drop the video to the timeline. And click on the "Crop and Zoom" button on the toolbar to open the video crop window. You can also right click on the video in the timeline and select the "Crop and Zoom" option to start cropping the video.

Step 3. Crop video in iMovie alternative
In the Crop and Zoom window, click on the "Crop" tab and start to crop the video per your need. You can select the cropping size or crop manually. After that, click "OK" to save the video.