How can I create fade in using iMovie? iMovie fade effect can help you to fade in and fade out audio. Fade-in and fade-out are some of the common vocabularies that you will have to deal with in filmmaking. Fade can be used for varied reasons in a movie either to show the start or the end of any scene. A single fade can last for a maximum of two seconds but that may vary owing to varied factors. It all depends on the preference of the film director and other factors. All in all, fade is used to improve the quality of a movie or video. This article will show you how to fade in or fade out with iMovie and its alternative.
Part 1. Add Fade in and out Using iMovie Alternative on Mac (macOS 10.13 High Sierra included)
The Best iMovie Alternative to Add Fade in or Fade out - Filmora Video Editor
Filmora Video Editor is the highly recommended alternative to iMovie for adding fade in on Mac (macOS 10.13 High Sierra included) and Windows. Its interface is user-friendly and it will be ideal for use by a beginner. It has a built-in editor that you will use conveniently for adding fade to your movie while over hundred transition effects come for free. It supports popular formats that include MPEG, MKV, MOV, AVI, MP4, FLV and MTS among several others so compatibility will not be a major concern for you. Other notable features for this program that you will be interested to know about include animated titles, free technical support, favorite that contains transitions and motions as well as audio and video recorder.
Key Features of Filmora Video Editor:
- Basic video editing features such as splitting, cropping, rotating, trimming and joining video that lets users edit the videos as their desires.
- You can add titles, text, filters, overlays, transition, motion elements, and more special effects from its built it effect store.
- Supports nearly all the available videos, image and video formats. It also supports GIF files and 4K resolution videos.
- Allows users to directly import images and video clips from Facebook, Twitter and other social media channels.
How to Create Fade in with iMovie Alternative
Step 1. Import video and open audio inspector
It is simple adding fade in using the software. From the tool bar, you will need to select "audio pattern" which will take you to "inspector". From that, you will gain access to "samples properties" which is a section falling under inspector. This is where you will make all the adjustments relating to fade-in and fade-out.
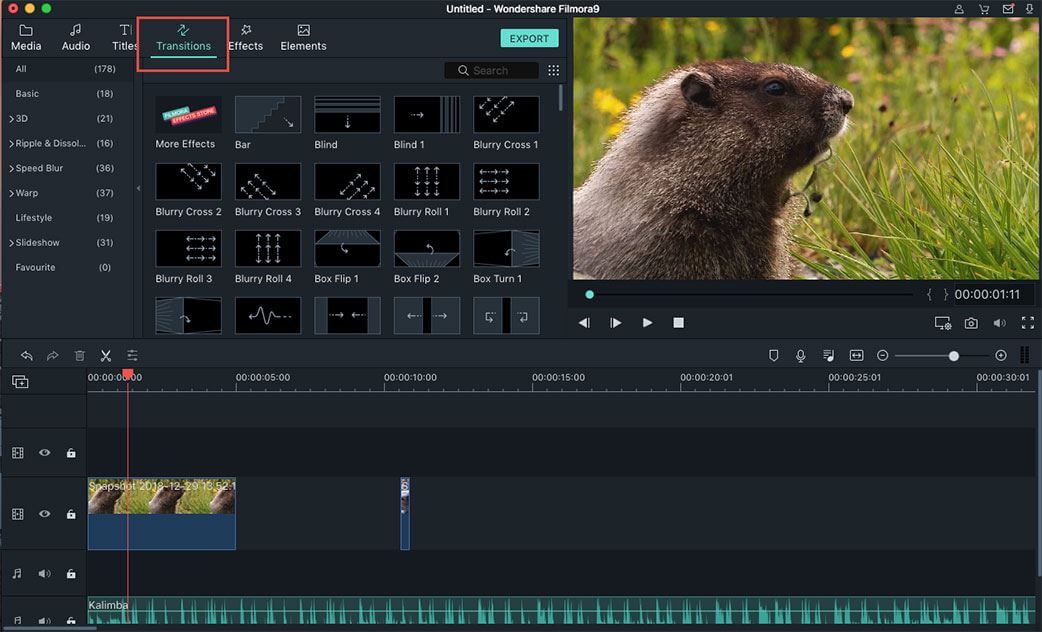
Step 2. Fade in and Face out video
For your understanding, the "fade in" option will allow you to set the duration such that you attain the value of the volume you have defined. In this, counting will start right from the beginning of the project. Equally, "fade out" option will give you the freedom of setting duration until it becomes "silent". Counting will be done from the end of the project.
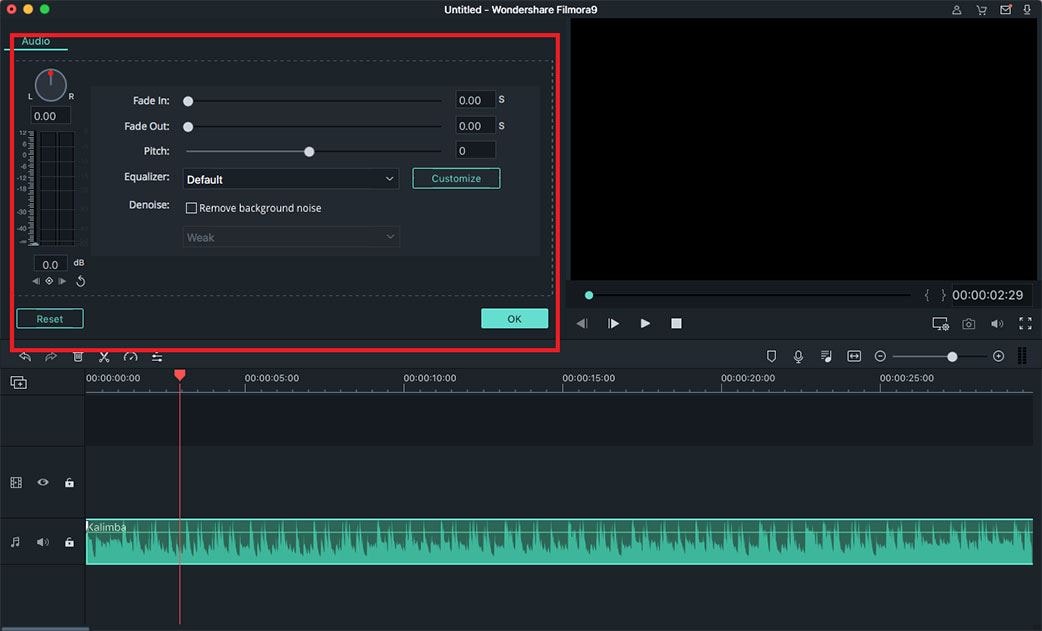
Part 2. Add Fade in Apple iMovie
This guideline will help you out the best way to add fade in iMovie. As you will realize, the procedures are more or less the same with many other programs but you don't have to make do with assumptions.
See the detailed step-by-step guide on how to add fade effects by using Apple Mac iMovie
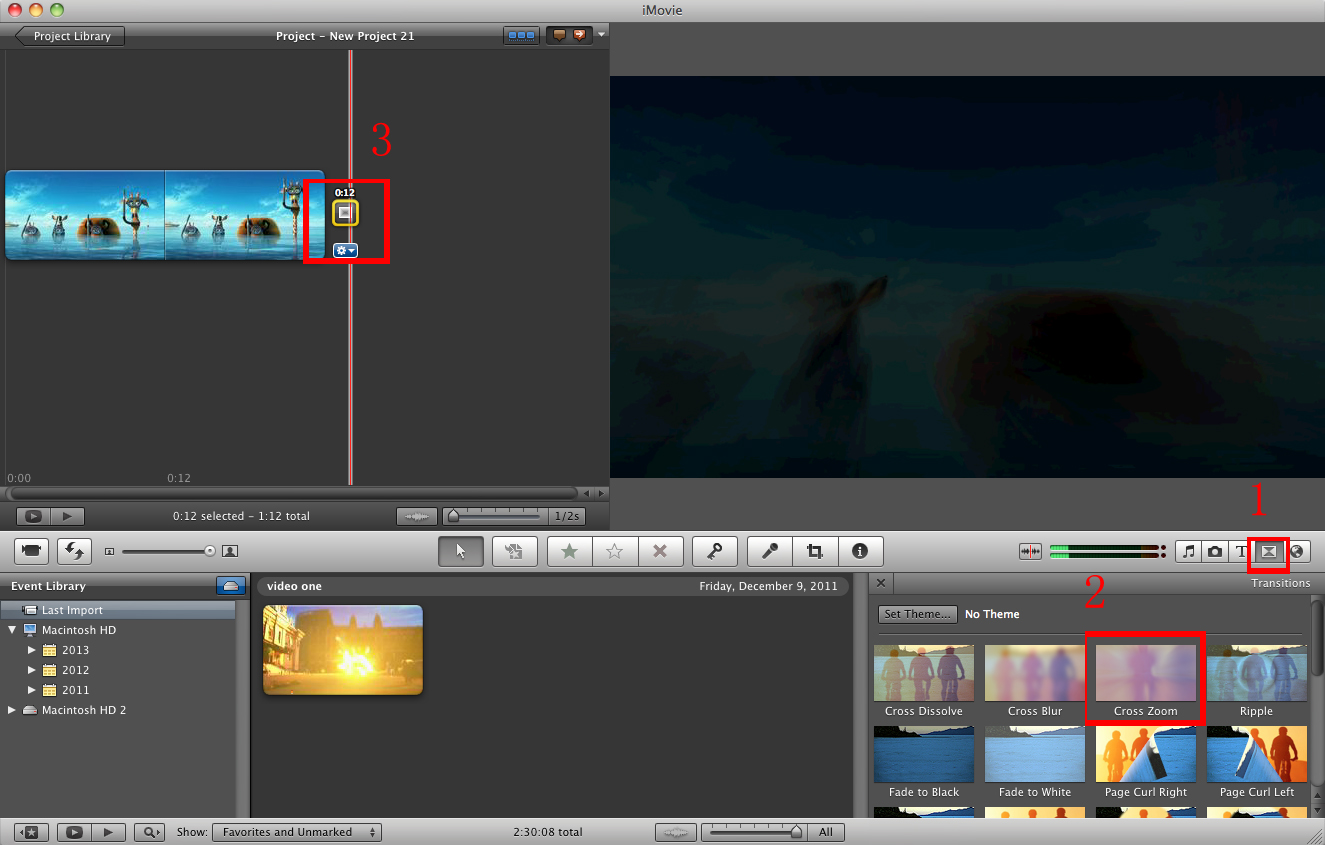
Step 1. Add your videos
With iMovie, you will be able to import videos, edit them and add key effects which include fade. Start off the whole procedure by opening the iMovie program and select the exact project that you want to add fade. All the videos will be shown on the timeline and you will be required to choose the one you want edited.
Step 2. Start doing fade in effect
Next up will be navigating through to the "windows" tab which is located on the topmost part of iMovie. Place the cursor on the tab and a scroll down bar will show up. From the scroll down, you will have many options but choose "transitions" and the screen will open up.
In there, you will come across all the transitions that are active and it is from that you will select fade. From the many options of fade given out, click on "fade through black" since you can't work on all at once. Making a selection of the best one will be your path to perfection. Don't assume that you can multitask when it is evidently impossible and challenging.
Drag and drop the selected "fade through black" effect to the timeline of iMovie where you can easily view the project. This effect should be placed at the starting point of the video that you want edited and then at the ending point.
Once done with that, you can click the section at the start of the video and then press "space" key on the keyboard. The playback feature of iMovie will be activated automatically and allow you to have a preview of the fade-in and fade-out work accomplished. In case you need some fine tuning of the work, this is the time to do that but only if it's necessary.
Step 3. Save Your Project
Don't forget to save all the fade-in and fade-out changes once you are through. There are some iMovie versions that save the changes automatically but you have to do it physically in case the one you are using is not that gifted.
Alternatively, you can choose the "fade through white" option in case you want to have a white fade effect added to your project. The procedures will just be the same as to the way you have done with "fade through black" effect. Also, be very keen on the version of iMovie that you use because some have more advanced features than others.
Video Tutorial: How to Add Fade effect in iMovie on Mac OS X (Sierra)
You can see the 1 minute video guide on adding fade in and out effects by using iMovie software, just learn it now!






