Can I get iMovie on a Windows computer?
Many users are looking for ways to download iMovie for Windows computer but find it in no ways. iMovie helps users create amazing video projects easily and efficiently with the clean and simple window but only on Mac and iOS (iPhone/iPad) devices. There is no iMovie for Windows version.
So, as a Windows user, what can I use instead of iMovie?
There are plenty of choices for you! In this post, I picked one of the best iMovie replacement for Windows for your reference. You can download this iMovie alternative for Windows PC now and try it by yourself.
- Part 1. Filmora Video Editor - Best iMovie Replacement for Windows
- Part 2. Why Filmora is the Best iMovie Equivalent for Windows
Best iMovie Alternative for Windows - Filmora Video Editor
Filmora Video Editor for Windows (or Filmora Video Editor for Mac) is one of the best iMovie alternative for Windows PC in the market in 2021. This program provides the best tools and techniques to perform the video editing like a pro. With a friendly interface, Filmora enables you to easily create 4k videos, edit audio/photo, apply effects and share your new movie on YouTube, Vimeo, DVD, TV, iPhone, iPad, iPod, and more!
Key Features of Filmora Video Editor:
- Supports almost any video, audio and image format, both for import and export.
- Easy-to-use: all the tools are well-organized and displayed in the window for you to use.
- Contains all the basic editing features for you to edit your video: crop, trim, rotate, combine, split, add text/background music, etc.
- Advanced tools like keyframing, green screen, split screen, PIP, motion tracking, slow motion, color correction, video reverser, video stabilization, etc.
- More than 500 effects, including transitions, text, overlays, elements, filters, mosaic, face changer, etc.
- Supports recording computer screen, voice-over, and webcam.
How to Edit and Save Videos using iMovie Alternative - Filmora Video Editor
Step 1. Import Video files
Launch Filmora Video Editor on your PC then click on “Import” button to open file explorer window, choose your target video file and click “Open” button on the bottom right corner of the latter window.

Step 2. Edit Video Files
Prior to editing, drag these video files from the User’s Album and drop on the video track in the timeline.

To rotate or flip a video clip, double tap the video in the timeline where an editing panel will appear in place of your User’s Album. On the top of this panel, click on the four buttons to either rotate or flip your video while checking each action outcome in the preview window. When you have attained your need to click “Return” button.

Right-click on the video and select “Edit” button, and you see options like; rotate, contrast, saturation, brightness and speed.
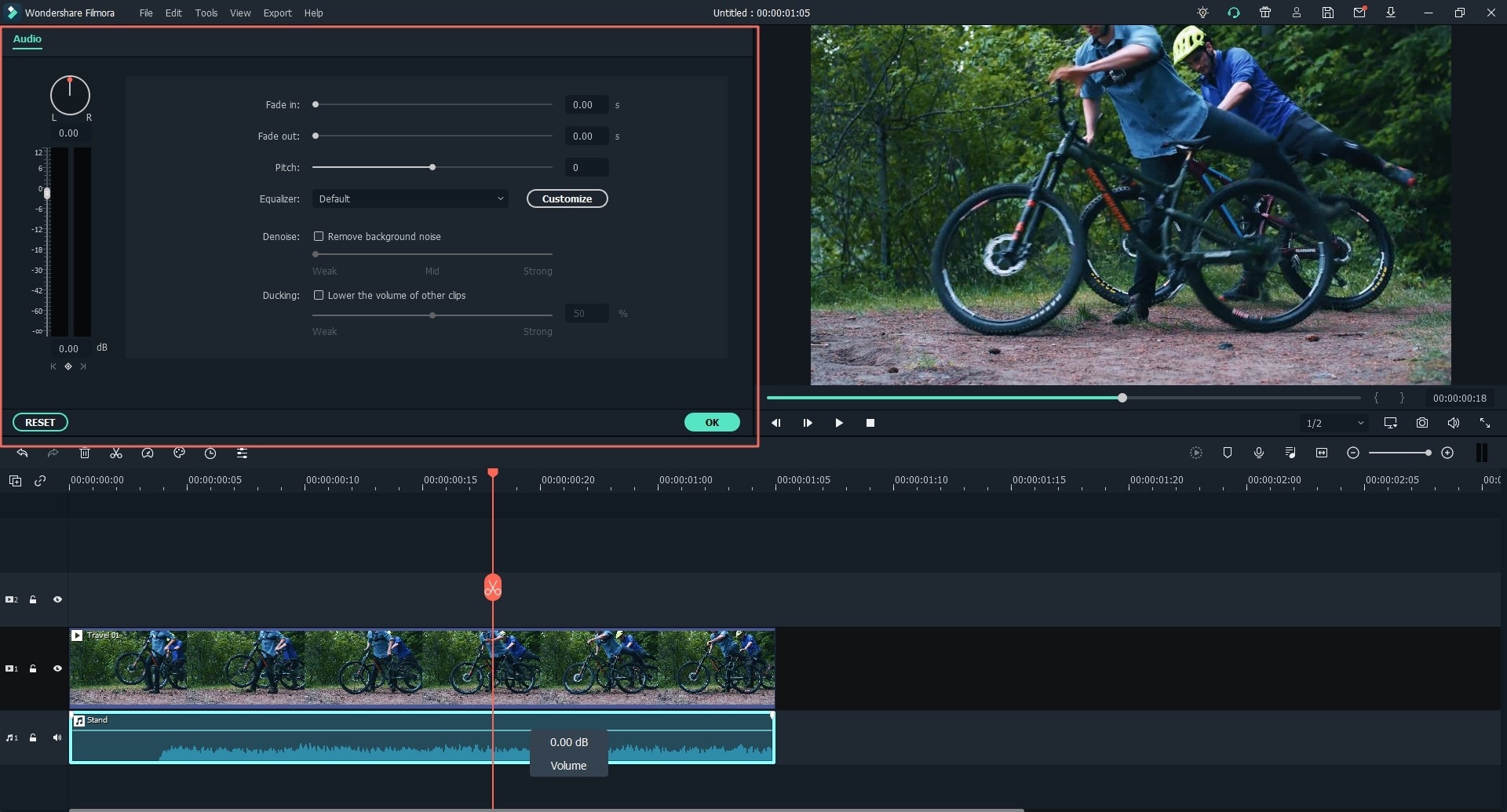
To crop your video clip right to click and choose crop and zoom, a pop-up window will be displayed where you will stretch and drag the rectangle on the preview window to have your desired frame area.

You can continue to perform more edits like split screen, adding overlays, adjusting video speed with more others depending on your need.
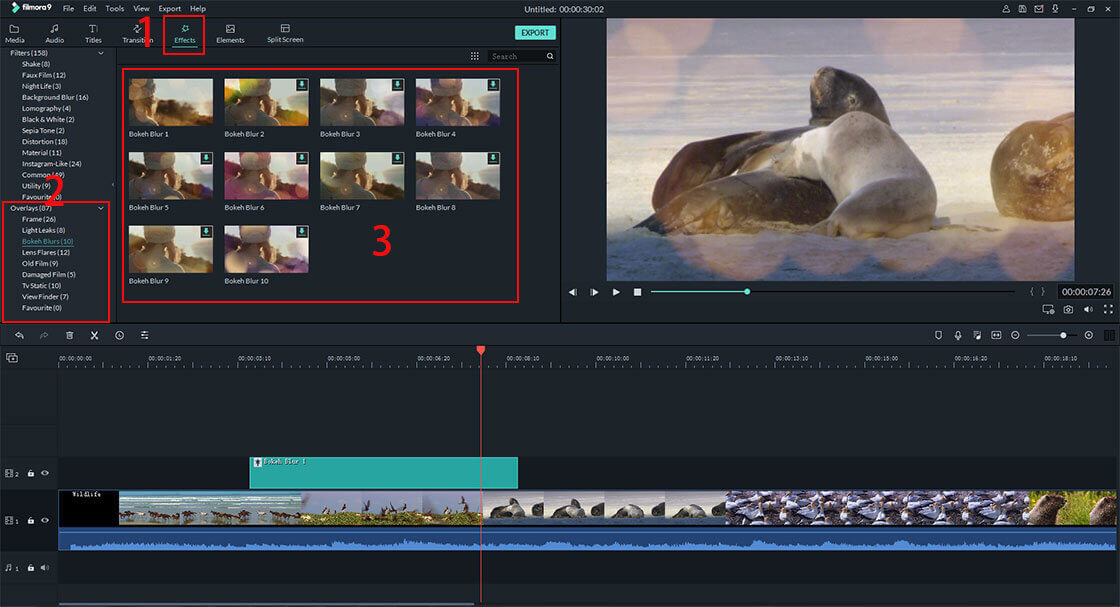
Step 3. Export edited video file
When you have finished editing your video, click on “Export” button located at the top left of the main window where an export window will be displayed. On this panel, the select output format of your choice, give it a name and browse down to designate an appropriate save location. Finalize by clicking on “Export” at the bottom left of this latter panel and the conversion process will automatically commence.
After completion click on the fine target and locate your file from the location you had earlier chosen. Alternatively, you can directly upload to YouTube, share among your friends through Facebook, and send to your device among other options.

Why Choose Filmora as Your iMovie for Windows
1. Simple Interface
Like iMovie, Filmora Video Editor has an intuitive and user-friendly interface. Even if you are a newbie in video editing, you can handle it with Filmora within minutes. Otherwise, you can find a lot of stunning video tutorials on the internet to help you get some inspiration.
2. Basic & Advanced Editing Tools
All the functions you can find in iMovie are also available in Filmora, like splitting/cutting/trimming/joining clips, adding text or background music, inserting transitions, green screen, etc. Moreover, Filmora also provides features not included in iMovie, like key frames, motion tracking, color matching, etc. Compared to iMovie, Filmora gives you more possibilities to create cool videos.
3. Rich Resources for Videos
If you are a newbie to video editing, one of the main things you should take into account is whether there are lots of resources to use or not while choosing a video editing tool. While iMovie offers several transitions or text effects, Filmora has 100+ audio resources, 250+ titles, 200+ transitions, 150+ filters, 90 overlays, and 250+ elements. What's more, there is also a great site for Filmora users to gather resources for video.
4. Supported Formats
Well, you know if the video editing tool doesn't support your footage, you have to use another tool to change the video format first before the editing begins. Filmora is designed to support multiple videos that come from digital cameras, webcam, smartphones, tablets, etc. For example, iMovie doesn't support WMV, while Filmora Video Editor can. Besides allowing you to import almost any video, audio and image format to edit, Filmora also helps you optimize the video format while exporting the videos according to the usage. For example, when you want to export the video to iPhone, then just select iPhone in the Export window, then you can get a good video for playing on iPhone.
For more details, you can read this post to check out the similarity and differences of iMovie and Filmora. Or you can click the button below to download Filmora, and try it!







