How to do screen capture in iMovie? It is believed that iMovie does not allow for screen capture but there is always a way out of that challenge. This is basically a technology used to copy anything showing up on a computer screen and then transferring to a printer or different file. There is no distortion experienced thus a fully professional option offered by iMovie. If there a way to do screen capture in iMovie? Below are tips about iMovie screen capture.
Part 1. How to Do Screen Capture Using iMovie Alternative on Mac (macOS 10.13 High Sierra included)
Best Solution for Screen Capture – Filmora Video Editor
Don't look any further! Filmora Video Editor is the best solution to do screen capture on Mac (macOS 10.13 High Sierra included) and Windows. It is the highly recommended iMovie alternative with outstanding features including diverse editing tools, color correction, animated titles, PIP effect, face off, transition, and screen capture. The step-by-step user's guideline for Filmora Video Editor will make it easy for you even as a new user. It is friendly to any person with basic knowledge for screen capture.
Key Features of Filmora Video Editor:
- Various special effects including split screen, green screen, and face-off features are also available.
- It has over 300 video effects that allows you to be more creative using themes on love, the internet and pets
- Great-looking animated titles can make your video stunning and special.
- It includes advanced editing power to Mac users with reverse playback, video stabilizer and pan and zoom features.
How to Do Screen Capture with iMovie Alternative
Step 1. Import video to the Filmora Video Editor
It is easy to take a screenshot with Filmora Video Editor. First, launch the video editor and drag and drop your video to the main interface of the program.

Step 2. Scene detect
In the "Media Library", right click on the video and select the "Scene Detection" option, and the video will be added to the timline automatically with detailed frames. You can select any screen you need for editing.
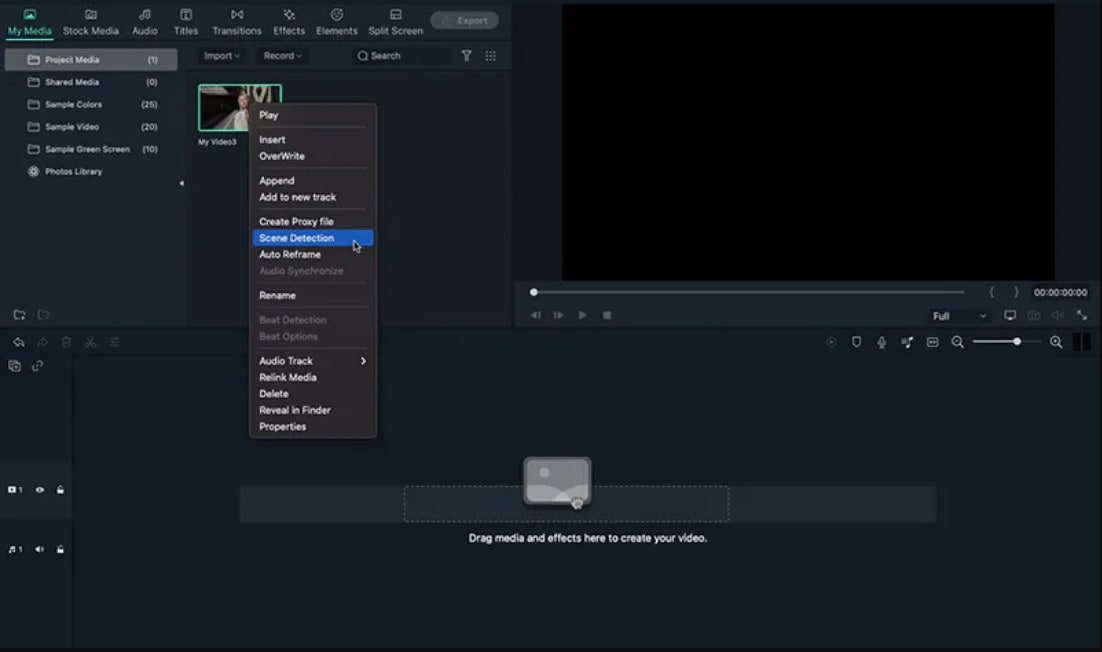
Step 3. Take screen capture
Now in the "Preview" window, click on the "Camera" icon to take a screenshot on the video. Then you have successfully do screen capture on the video.
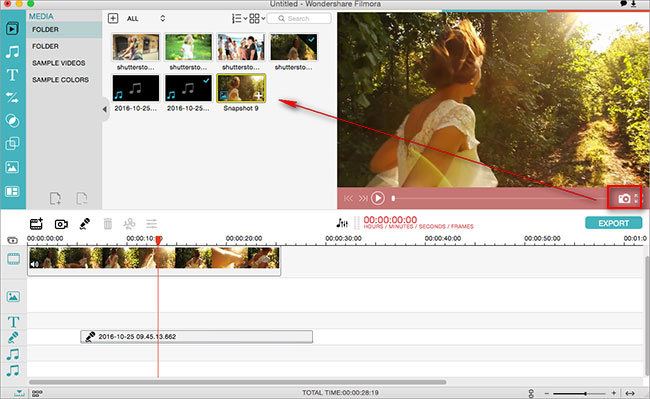
Alternative solution to take screenshot on video
Alternatively, from the keyboard, you will find the print screen key that is abbreviated as "PrtScn SysRq". Owing to different manufacturers, you will find the key abbreviated in different ways but that should not be a problem at all.
To take a screenshot, you will have to hold down the "Alt" key and then press "PrtScn SysRq". Complete the procedure by saving the screenshot in your computer. You can decide to capture the whole screen or part of it depending on your preference.
Part 2. Does iMovie Supports Screen Capture?
Whoever told you that iMovie does not support screen capture must have told you the biggest lie in the modern world. This program is well enabled to capture screenshots and usually offers one of the best experiences than many other programs do. You can learn how to do screen capture in iMovie from the following image.
See the detailed step-by-step guide on how to do screen capture in iMovie
Step 1.The truth is that iMovie is fully supportive of screen capture only that people view it differently. You may have heard people say that iMovie is always ambiguous and it's all from their experience. This arises from the fact that some of the important things remain unclear but you can render your screen capture in iMovie and everything will be sorted out. The quality will be high and you will experience something out of this world.
Step 2. Another major problem with iMovie as far as screen capture is concerned is file format. If you address this one, you will not have any difficulties taking screenshots in iMovie and using them later. You have to make sure the format used for saving your screenshots is compatible and of high quality.
Unfortunately, many people use unsupported formats and end up frustrated. That is a problem of own liking that you don't have to endure. Make good research to know about all the file formats that are supported by iMovie and save your screenshots in that to avoid similar frustrations. Failure to do that, you will always be complaining that iMovie does not support screen capture yet it do support.
Step 3. At other times, screen capture in iMovie might fail due to irregular size of the screenshots which you can solve easily. The ideal screenshots should not be too big or too small but go for a moderate size. Make some adjustments to the file size as well as its scaling which will not only make it good but also improve on the screenshot quality. Above all that, the settings for your iMovie has to be made right which is a prerequisite for a good screen capture to succeed.
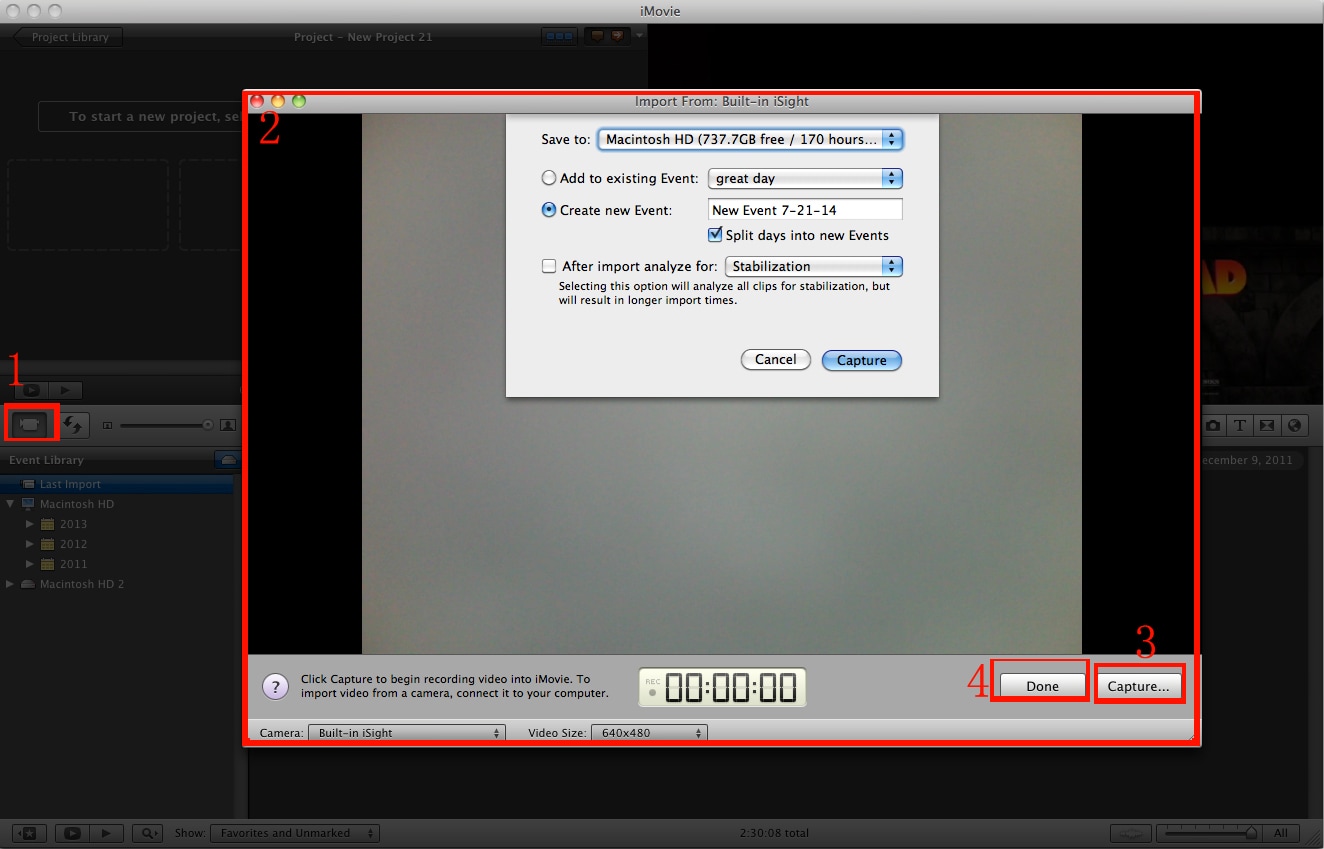
Video Tutorial: How to Do Screen Capture in iMovie
This is a step-by-step video tutorial helps you make screen capture in a few clicks.






