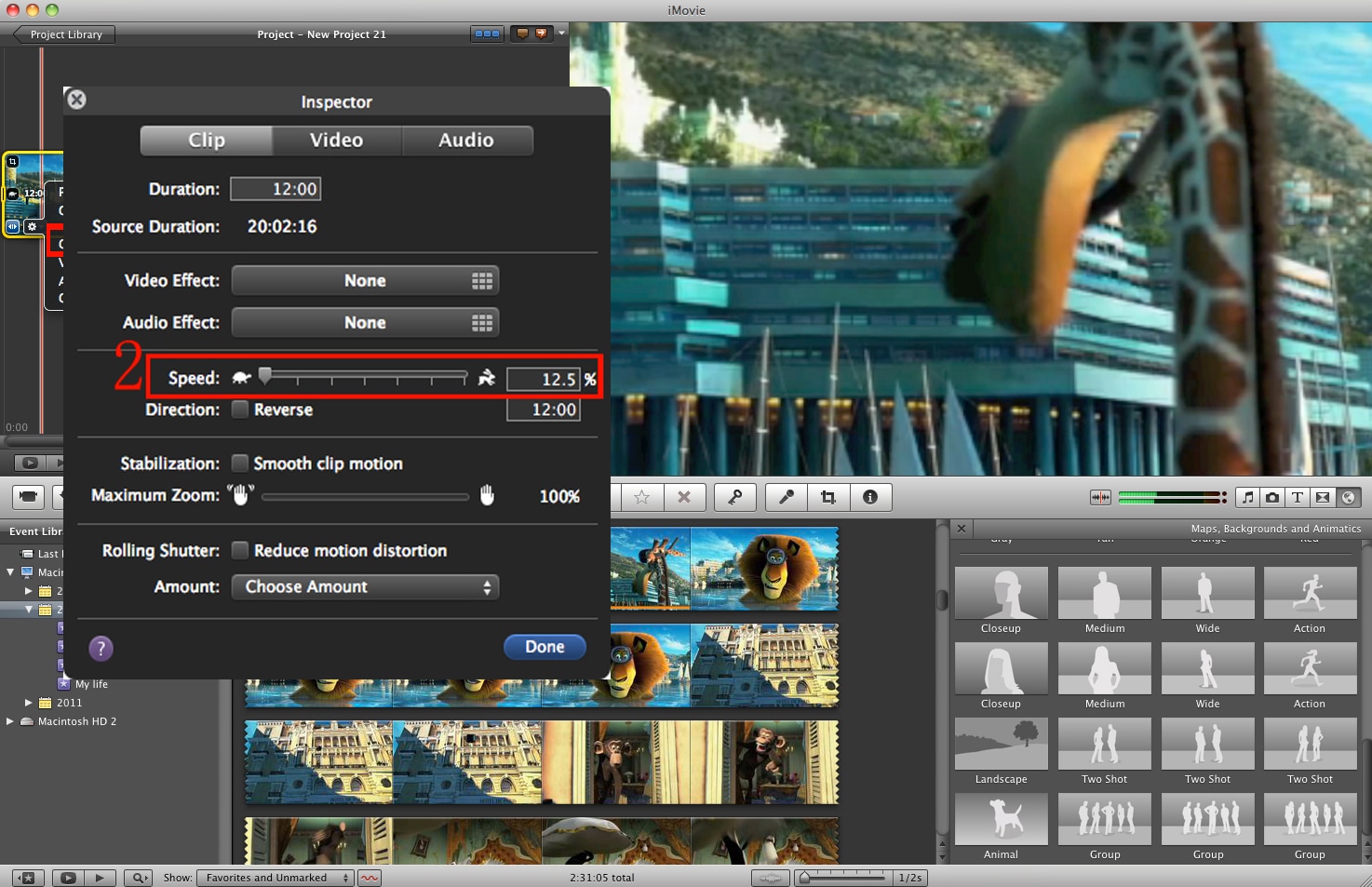Time-lapse is a known technique used in photography to lower frequency of capture as compared to viewing of the sequence. From a casual view, it looks complicated but this article will simplify such complexities for your understanding. When this technique is used in photography to make time-lapse video in iMovie, time seems to be fast moving thus leading to a lapse. Time-lapse has been used severally in crowded shooting like traffic where an impression of motion is created from nowhere. Don’t confuse that to be black magic; it is time-lapse technique well in use. We will show you how to make time lapse video easily.
Best iMovie Alternative to Make Time-Lapse Video - Filmora Video Editor
Filmora Video Editor for Mac(or Filmora Video Editor) is one of the effective and highly preferred software programs for making video with all kinds of feature. It should be your best iMovie alternative for Mac if you are keen on makeing time-lapse video. It has some outstanding features that make Filmora Video Editor a force to reckon with in the industry. There are assorted editing tools to use, it performs color correction through adjusting contrast and brightness and there are animated templates as well as faceoff which are good for making time lapse video without hassle.
Key Features of Filmora Video Editor:
- Easy to use interface for effortless video editing.
- A wide range of text and titles to suit every occasion (animated text is supported).
- A variety of music tracks to choose from, with support to add own tracks to the library.
- Overlays and filters that are specifically designed to give your video a professional touch.
- Support for all commonly used video, audio and photo formats from any device (camcorders, smartphone cameras, and ordinary cameras).
Steps to Make a Time-Lapse Video in Filmora Video Editor
Step 1: Import video or photo to the program
Begins with drag and drop the video or images that you will work with to the project. Alternatively, click on the "Import Media" button to select the video or photo and import it to the program.

Step 2: Make time-lapse in video
Drag and drop your video to timeline. Then double click the video clip and a window will pop up for you to adjust the settings of video. Find the "Speed" option and move the slider bar to adjust the speed. After that, click the "Play" button to preview the result.
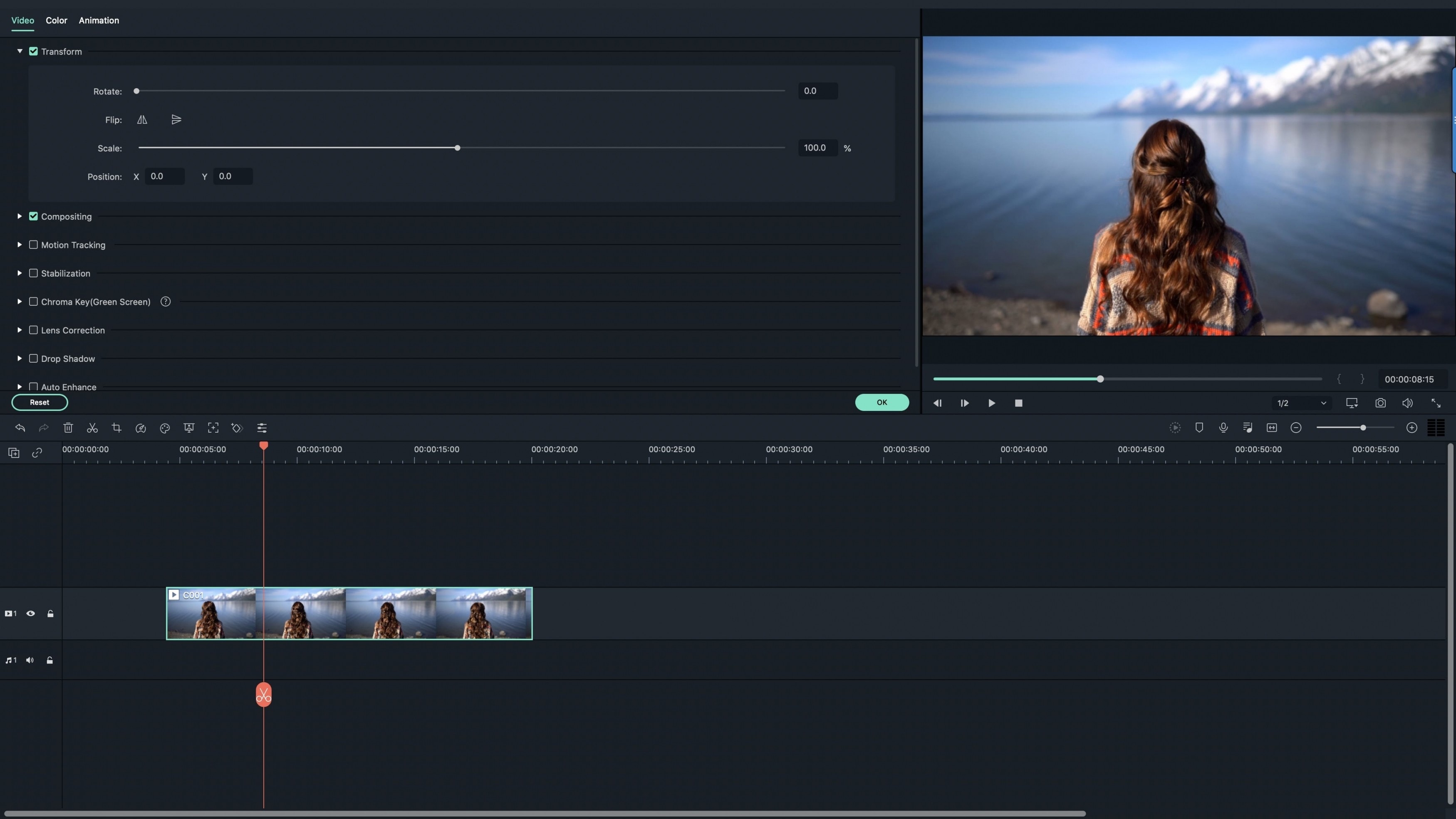
Step 3: Save the project
When you finish editing the video, click on the "Export" button to save your project. Filmora Video Editor should always be among your top priorities for making time-lapse videos.
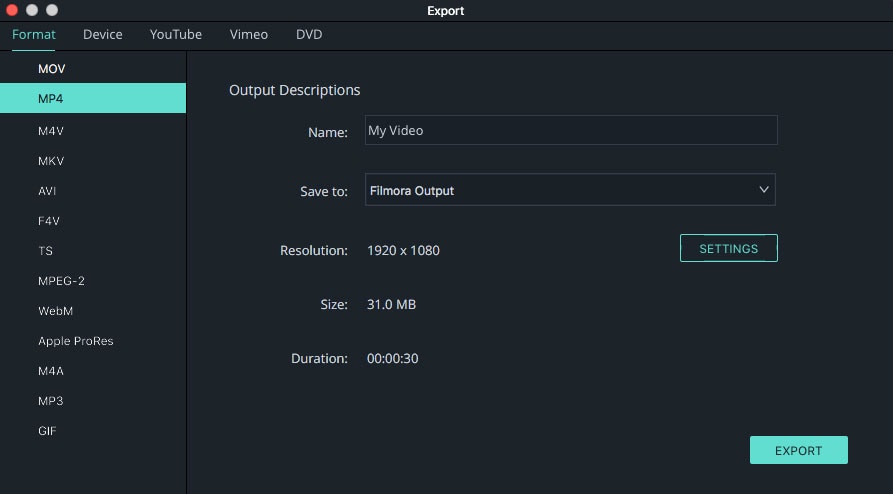
Part 2. How to Make Time-lapse in iMovie
If you want to have your still pictures changed into a movie or video, it will consume very little time and it is all because of iMovie. This technique has been designed in a very unique way such that it takes limited time to accomplish the task. In this part, you will learn about how to make time-lapse in iMovie. The initial step will be filming the subject of your project by using the time-lapse setting right in your camera or manually. The manual process is a bit tedious because you will be required to drive the shutter button for some time in a span of one minute repeatedly.
The choice will be all yours to make but ensure the camera is firm enough on the tripod to cushion it from falling off. The next step will be importing the shot video to the iMovie. The camera should be connected to the Mac using a USB cable or even card reader since that option is provided. Make sure the video is saved to the timeline where you can access it easily.
See the detailed step-by-step guide on how to make time-lapse in iMovie
Step 1. Open the iMovie and add your movie project
It will now be the moment to kick start your project through clicking on the “applications” folder and then launch iMovie. On the lower side of the project library, you will see the (+) button which you will click to allow you add the project name, set a suitable theme and click “create” to have the project created. Naturally, iMovie settings are automatic but you must have to change that so that you have the full control of the proceedings. Go to “file”, click on the “project properties” icon and set the duration for transition as per your preference. This step is important but not mandatory because it will allow you to have time-lapse video assume your own preferences for total satisfaction.
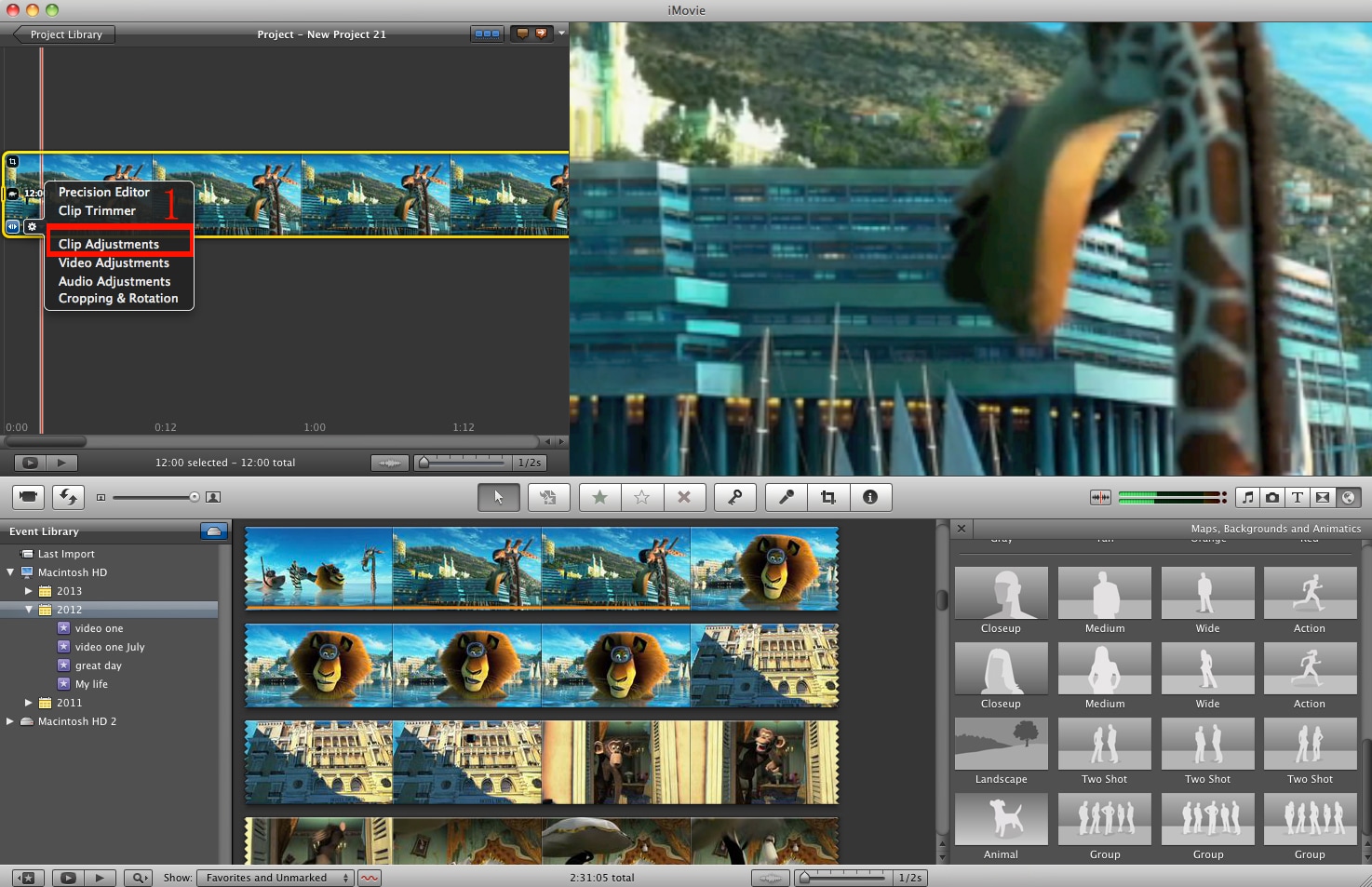
Step 2. Start to make time-lapse
The next step will be adding your time-lapse video to the timeline through dragging. Once there, you will be able to make more editing just to make your time-lapse video more appealing and interesting. Music is the common addition at this stage and you can add by clicking on the “music” button located below the viewer. When it is highlighted, drag the song to the library and it will add automatically. Finally, export your fully edited video clip through hitting the “share” button on the top side. You can choose either to export it as a movie or have it published in the online video sharing sites.
The processes will be the same if you are using still images to come up with a movie sequence. However, be keen to differentiate parts that require distinct treatments like playback since that is only possible with video and not still images.