- How do you make a slow motion video on iPhone after recording?
Since the first iPhone that is capable of slow motion filming (iPhone 5s), you can record slow motion video on new iPhone 8, iPhone 7 and iPhone 6. Many people may wonder what possible use could a person have for this slow motion video on iPhone?
Note: If you are using Android Phone and want to know how to make a slow motion video, please read the article below - Top 6 Android Slow Motion Video Apps
Well, anyone who has ever tried to film a sports game or a concert or a great moment can imagine a use for this feature. Added on to that is how the footage is shot in 120 frames per second with 1280 x 720 HD resolution. In fact one of the best features of iPhone slow motion camera is that films created with this are free of the typical stuttering found in lower quality fakes. Read the below tips on how to make video slow motion iPhone.
- Part 1: The Best Desktop Tool to Make Slow Motion Video for iPhone
- Part 2: How to Do Slow Motion on iPhone
- Part 3: How to Get the Slow Motion Videos on iPhone
Part 1. Best Desktop Video Slow Motion Software - Filmora Video Editor
Filmora Video Editor for Mac (or Filmora Video Editor for Windows) is the best tool to make slow motion video for iPhone. It is an easy-to-use video editing software with professional editing tools that let one trim, crop, rotate, and more.
Another point is the ability to intelligently create segments using smart scene detection. But the most important factor is how easy it is to use. All it takes is dragging and dropping the files you have into the arrangement you want. This is perfect for casual users and beginners - even better it takes most formats (AVI, FLV, MOV, etc.) and exports them as formats usable by most portable devices.
Key Features of Filmora Video Editor:
- Ability to trim, rotate, crop, join and split videos with basic editing tools.
- Supports all the common video, audio, image formats;
- Large amount of effects of filters and overlays, motion graphics, titles and text, background music and intro/credit;
- Provides more special features such as green screen, split screen, slow motion and scene detection, etc.
[Simple Guide]: How to Make a Slow Motion Video on iPhone
Filmora Video Editor helps you to create slow motion videos easily and makes things a little more fancy. You can not only turn your iPhone video to slow motion. Maybe you want to add music or subtitles or create multiple slow motion moments through out the piece. Other times you may want to change over your file into a different format altogether. This is where Filmora Video Editor will generally come into play. And that is why the Filmora Video Editor is exactly the editor you're looking for.
Step 1. Import video to the program
Launch Filmora Video Editor, you can drag and drop the iPhone video that you want to add slow motion effect direkt to the program.

Step 2. Make slow motion video for iPhone
After import the videos, simply drag and drop the videos to the timelint in order to edit them. Select the "Rotate" icon above the timeline, it will pops-up a windows where you can see the "Speed" option. Move the mouse to select the right speed you want to play the video. Then click "OK" to finish adding the slow motion to video.
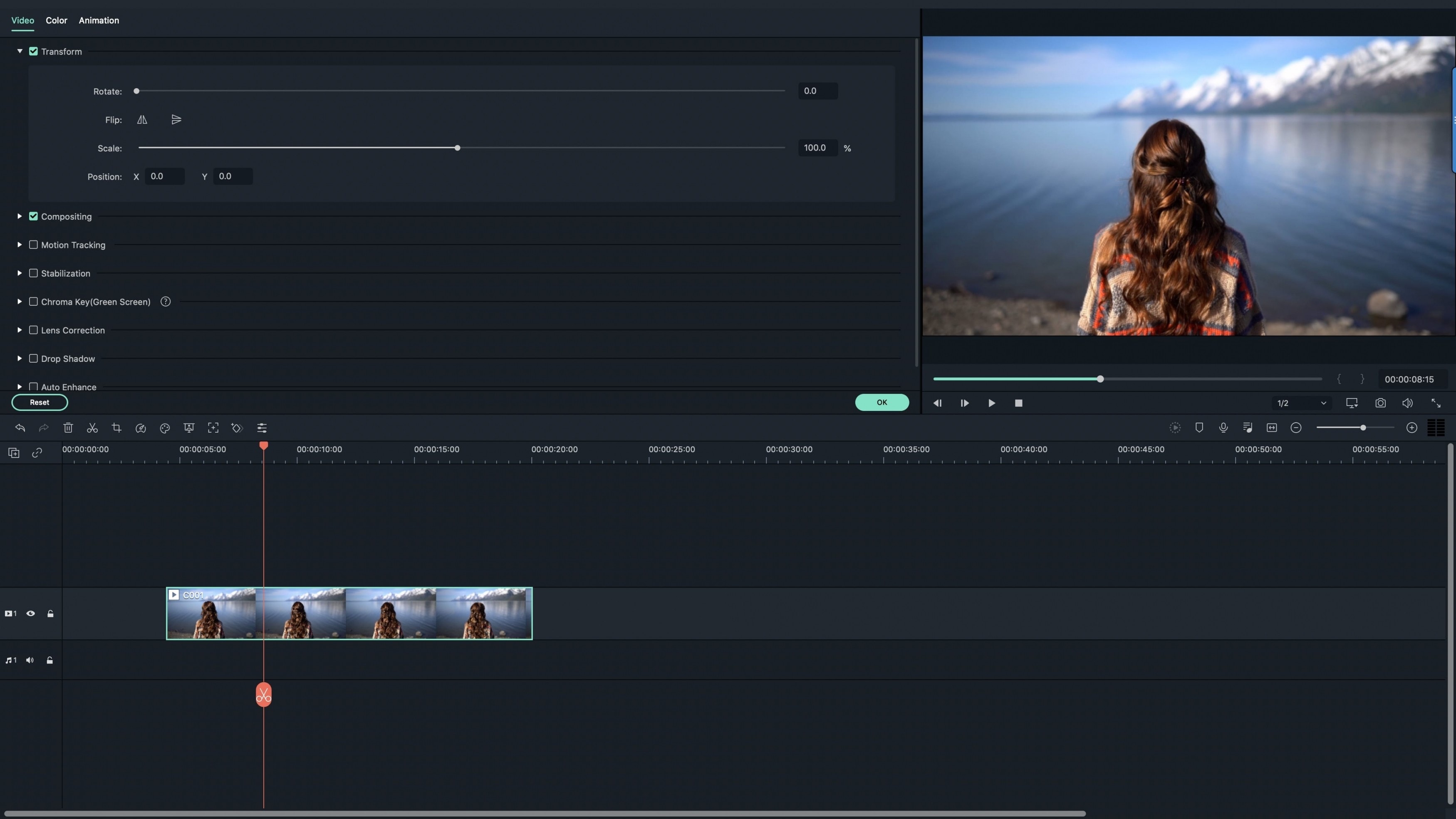
Want to edit the video with more effects, you can edit as follows:
Rotate A Video in Different Ways
How to Edit Videos with the Best Video Editor
Step 3. Export video to iPhone
When the video is done, click "Export" button to export the video to iPhone. You can also convert video to your ideal format or upload it directly to YouTube, Facebook or Vimeo.
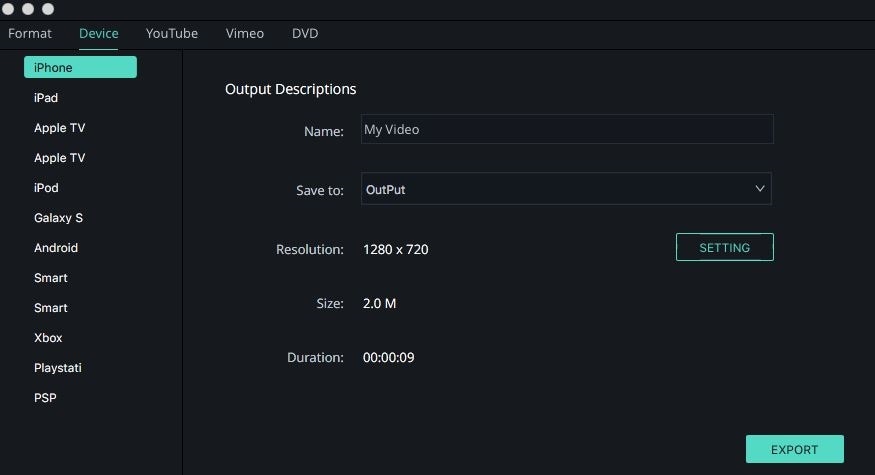
Part 2: How to Do Slow Motion on iPhone
If you want to make a slow motion videos on iPhone directly, you can use the iPhone slow motion camera to accomplish. Follow the easy steps below.
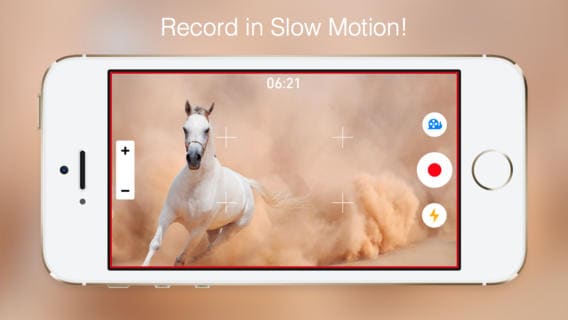
Step 1. You're going to open the camera application, and swipe the screen to change it from photos to video recording.
Step 2. You're then going to give another swipe to activate the Slow Motion feature. If you have a yellow screen or red circle in place then the feature is currently activated and you can start shooting. That's a fairly simple method isn't it? That's probably the best thing about this feature - no extra lists or submenus to dig through.
Step 3. One thing that should be mentioned is you can manually adjust the settings. You do this via entering Camera Roll and tapping the screen to pull up the control bar. Drag the black lines either left or right to pick out the part of the video that should play in Slo-Mo. Give another tap and it's saved as such. Easy! That's all kinds of great, right? But what if you want to share your creative genius with the world at large?
Part 3: How to Get the Slow Motion Videos on iPhone

It's actually not all that difficult to send the file from your phone to places like YouTube or Instagram. Like many other applications and devices tapping the corner of the screen under the footage will pull up a small bar. This bar contains links to various sites and methods of sharing things. So it is possible to send the file directly to most popular sharing sites like YouTube. And if the file is fairly small, then it's also possible to email it about.
However, many people want the ability to really play around with the footage they've gotten. You know to do things like adding music or transitions or just really neat forms of effects. In that case you need to get the footage from the phone to the computer. The first option is to just email it if it's small enough. Sadly anything substantial is generally going to be too large for that step. Thankfully you've totally got a Mac! At least that's the assumption considering the title of this piece. Anyway - you've got a Mac and therefore you can just use the iPhoto application. The steps below will show you how to get the slow motion videos on iPhone.
Step 1. Click open the iPhoto app and under Devices select "iPhone 5s". This will bring up all the video clips you've shot, select the one you want and tap Import Selected. By the way you don't have to remove the video from the iPhone if you don't want to. If you want to leave a copy intact on your iPhone that's just fine. (Just remember that never deleting will quickly eat up phone memory.)
Step 2. Now another method to use is the Image Capture app - this is located under Applications - and it lets a person drag video straight from the phone's screen to your desktop view. This comes in very handy - especially if you want to move multiple files at once. Of course, that's using one's finger to do the work.
Step 3. It's also possible to move files by choosing a location via drop-down menu and clicking Import. Multiple files will require you to click Import All.
Conclusion:
Slow motion effect will help you to make your video more interesting and attractive. It is easy to use iPhone to record videos, but it's not easy to make a slow motion video on iPhone. With Filmora Video Editor for Mac (or Filmora Video Editor for Windows) you can apply slow motion effect to your videos just in a few simple steps and add different effects. This video editor is easy to use and support various popular video format and iOS devices. Free download and try it now!





