Can I Merge WMV files for Free?
You can merge several WMV video files together without paying anything. There are limitless online sites that allow you to merge WMV online for free or free download WMV video merger programs. The only thing you should ensure is that the program you go for is well suited in terms of the features it comes with and editing tools it offers. A good one should have diverse tools for editing apart from just merging video together to ensure you get the best out of your experience. We will show you 3 popular merge wmv files freewares to join WMV files.
- Part 1: Merge WMV Video Files by using Filmora Video Editor
- Part 2: Combine WMV on Mac in iMovie
- Part 3: Merge WMV on Windows Using Windows Movie Maker
Part 1: How to Merge WMV Video Files by using Filmora Video Editor
Without any doubt, Filmora Video Editor for Mac (or Filmora Video Editor for Windows) is very cost-effective when it comes to merging WMV video files. It's fully compatible with the format .WMV. You can freely import any WMV video clips and export the editted video in the WMV format as well. You just need to import the WMV video clips (video clips in other format will do too), then drag and drop them to the timeline to merge them into a single video. My suggestion is that you add some transitions between every two video clips.
Why Choose Filmora Video Editor:
- Supports almost all the popular video formats, audio files and images. No incompatibility issues;
- Hand-picked filters, overlays, motion graphics, titles, intro/credit. More effects are added regularly;
- Special effects, like green-screen, split-screen, face-off, etc. are available as well;
- Export video in multiple formats or directly optimize videos for YouTube, Facebook, Vimeo, etc;
[Tutorial] Steps to Merge WMV Files with Filmora Video Editor
Step 1. The first step will be importing video files to the program by draging and dropping. And you can click the "+" option to load WMV files as well.

Step 2. Then add all WMV files to the timeline one by one or in batches as you want.

Step 3. To combine WMV files into one, you can select a video and place it at the start or end point of the video that you are joining to. Alternatively, add all files to the timeline and arrange them in order. If necessary, you can freely insert animated transitions between two WMV clips.
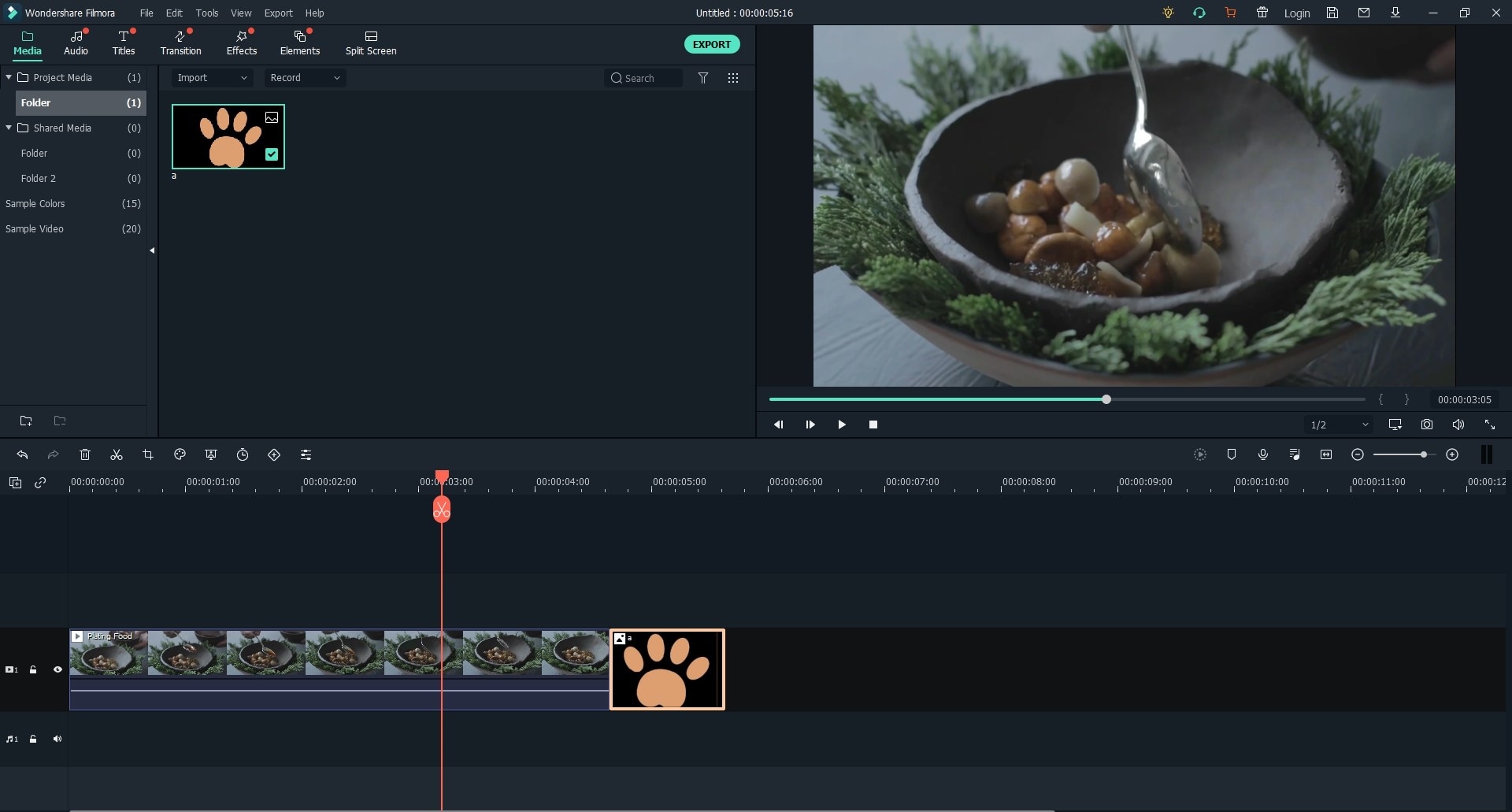
Step 4. Click the "Export" and "Create" buttons to combine all WMV files into one in a short time.

Part 2: Combine WMV on Mac in iMovie

Always consider iMovie to be a good WMV joiner for combining WMV video files on Mac. It is a very professional program since it ensures joined videos are seamless to give nothing to worry about. It will give you several options on how you would like transitions between joined videos to be handled. This is the right opportunity to customize in the right way you want.
It works in a way that all added videos are joined together automatically. Your only job will be adding transition effects. In adding the effects, you will have to drag and drop the effects to the timeline and in a sequence that you want. There will be over 500 effects from which your final choice will be made from.
Part 3: Merge WMV on Windows Using Windows Movie Maker
Windows Movie Maker is another program that you will have the choice of selecting for joining WMV videos on Windows. It has all the editing capabilities that any user will be out looking for. Before making any progress, you must import the video files to merge right to your program. After that, you will be good to go in combining your video clips.
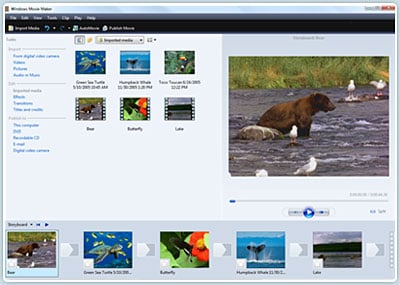
Follow the below steps to combine WMV in Windows Movie Maker:
- Open the contents pane and then hold the “CTRL” key on the keyboard down. Once that is accomplished, proceed to click on the adjacent clips that you are aiming at merging.
- Make sure the music is playing while you are recording. The recorder will split the tracks and even filter out any ads embedded in the songs you are downloading.
Note:
When you want to have multiple video clips merged at a go, they must be consecutive to make it seamless. In case you would want to have all clips selected, it will be as simple as clicking on the first one then holding down the "shift" key of the keyboard after which you will click on the last clip.






