How do I stream to multiple platforms?
How do I stream to Facebook and YouTube at the same time?
These are two of the most popular questions every content creator on Facebook and YouTube wants to know. If you have a YouTube channel and a Facebook page, you're most likely to use the "live stream" feature to stay connected with your audience.
However, since a live stream can take anywhere between 1-3 hours, many creators look for solutions that allow them to stream to YouTube and Facebook simultaneously so that they don't have to spend several hours streaming the same content. So, let's quickly take you through the most effective ways to live stream on multiple platforms at the same time.
All these methods will allow you to live stream on different streaming platforms while controlling the entire stream in a seamless manner. So, without any further ado, let's dive into the first live streaming method.
- Part 1. How to Stream to YouTube and Facebook at the Same Time with OBS?
- Part 2. How to Stream to Multiple Platforms - Using Restream?
- Part 3: Live Streaming Tips for Saving Time - Record Streaming Video with Filmora
- Part 4. How to Record Live Streaming Video Using Filmora?
How to Stream to YouTube and Facebook at the Same Time with OBS?
One of the most convenient ways of starting a live stream to YouTube and Facebook at the same time is to use the OBS Studio. OBS Studio is a dedicated video recording software that also supports live streaming to different platforms including Facebook, YouTube, and Instagram.
With OBS, you can control the entire live stream and even add multiple screens while switching between each of them without any hassle. Apart from this, OBS has a modular dock, which means you can customize the entire layout as per your preferences.
Here's how to stream on Facebook and YouTube simultaneously using OBS studio.
Step 1 - Install OBS on your system and go to "Settings". Click on stream and configure the settings to start your first stream, i.e. "YouTube".
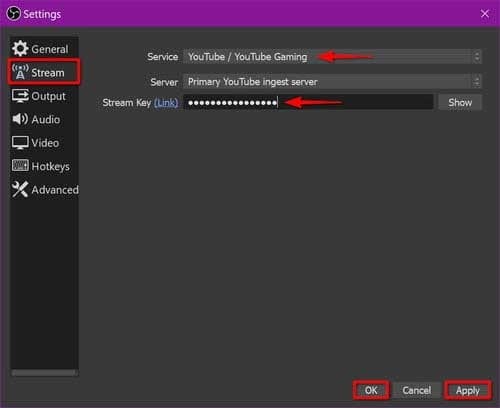
Step 2 - When it comes to starting the stream on a second platform, i.e. "Facebook", you'll again have to set up a new stream.
Step 3 - To do so, go to Settings and click "Output". A configuration panel will open on your screen. Add the suitable output settings and enter the stream URL.
Step 4 - Now, click OK and OBS will automatically start streaming on both the selected platforms, which is "YouTube" and "Facebook". - Now, click OK and OBS will automatically start streaming on both the selected platforms, which is "YouTube" and "Facebook".
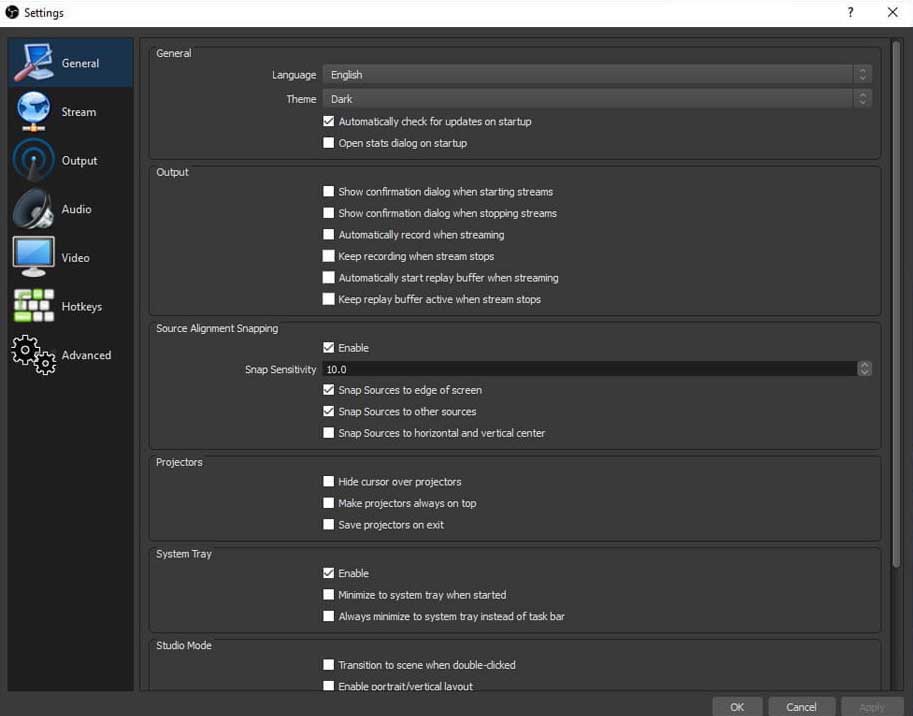
How to Stream to Multiple Platforms - Using Restream
Restream is yet another streaming platform that can be used to stream to multiple platforms at once. Apart from Facebook and YouTube, Restream supports additional 30+ social media platforms such as Instagram and LinkedIn.
If you're looking for a solution to broadcast your business events on LinkedIn, Restream would be the right choice. You can also connect your Restream account to OBS studio to make the entire live-streaming process more convenient.
Follow these steps to live stream using Restream with OBS Studio.
Step 1 - First of all, create a Restream account on the official website.
Step 2 - To use Restream with OBS Studio, you'll have to connect OBS to your account. To do so, open OBS and click "Settings". Navigate to the Stream tab and select "Restream.io - RTMP" in the drop-down menu.
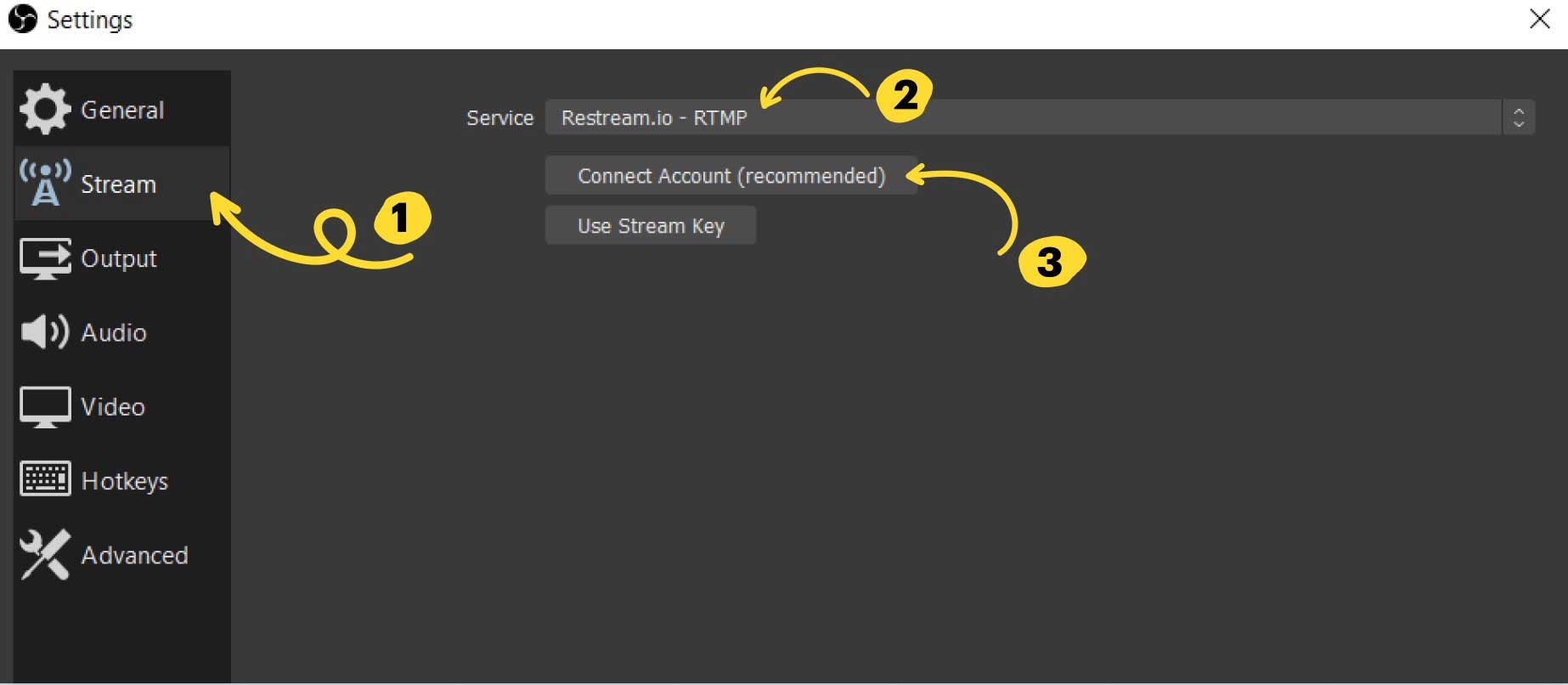
Step 3 - Click "Connect Account" and enter your Restream credentials to complete the process.
Step 4 - Once the connection is successfully established, go to the Restream website and add channels where you want to broadcast your live stream.
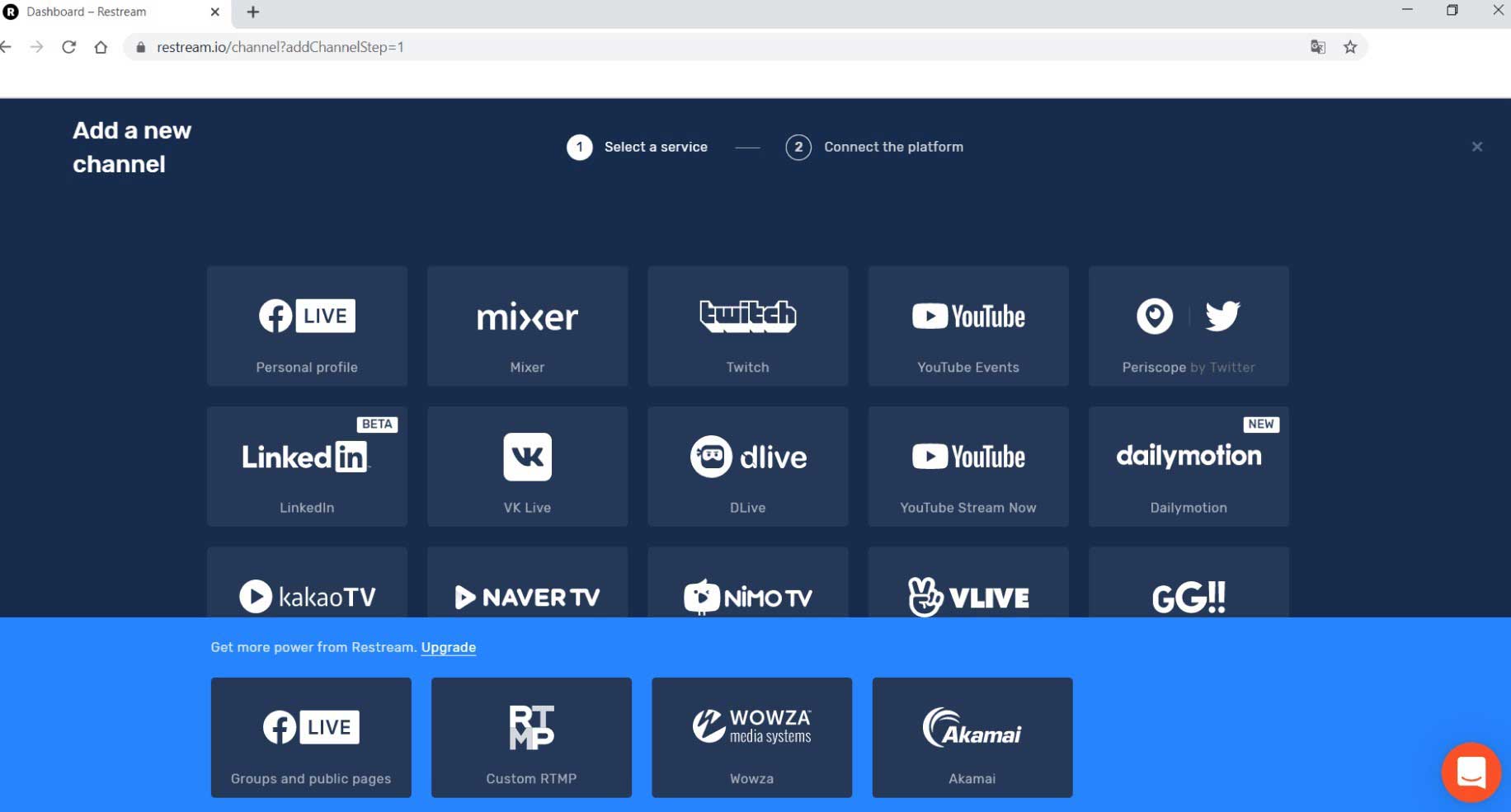
Step 5 - After adding different platforms, again go to "OBS Studio" and make sure to select a stream source. For instance, you can use the "Zoom Meeting" app as your live stream source if you're planning to broadcast an official meeting.
Step 6 - Now, simply click "Start Streaming" and your Zoom meeting will be instantly broadcasted to every selected platform.
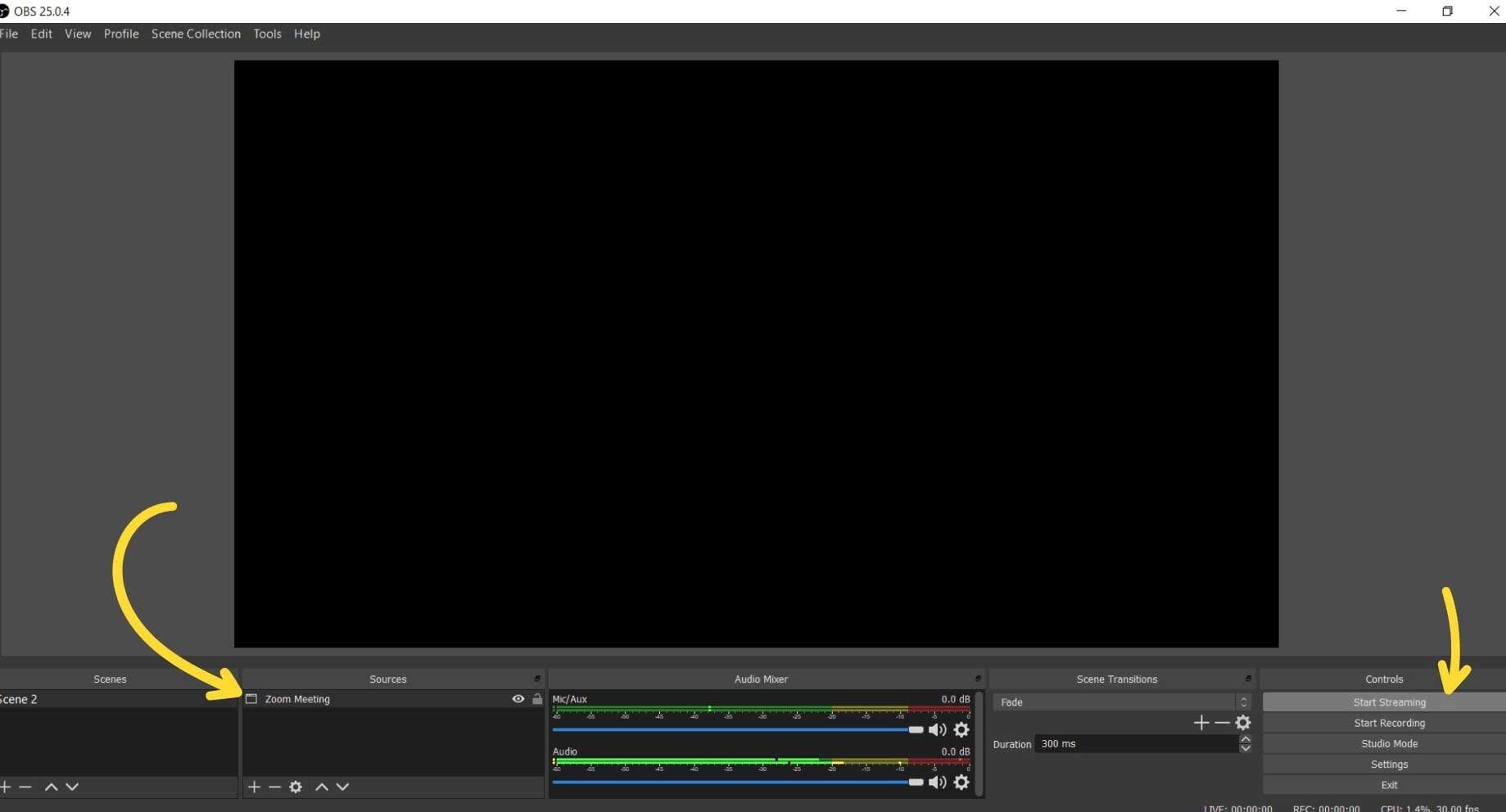
That's how to live stream to Facebook and YouTube simultaneously using Restream.
Live Streaming Tips for Saving Time - Record Streaming Video with Filmora
The above two methods are quite convenient yet a little complicated. For instance, setting up two live streams with OBS studio is no child's play as the interface has too many configurations. That's why many people tend to look for simple solutions to publish their live stream on different platforms.
In this case, you'll need a screen-recording tool to get the job done. We recommend Filmora Video Editor as it is one of the simplest yet a feature-rich tool that'll help you record and edit live stream before publishing on several other platforms. It is among the most popular video editing tools for editors to edit raw footage and give it a professional look.
However, the tool also has a hidden feature of "Screen Record" that many people are not familiar with.
Here are a few additional features that make Filmora one of the best tools to record a live broadcast and publish it on different platforms like Facebook and YouTube.
Some special features of Filmora Video Editor include:
- Record a live stream from any platform with one click. Filmora's "Record Screen" feature will also let you configure the entire recording settings.
- Perform basic editing operations like trimming, rotating, cropping, zooming to the recorded video using Filmora's well-equipped editing panel.
- Filmora has 300+ video effects that you can apply to the recorded live stream. These effects will help you enhance the overall video quality and make the live stream more engaging.
- Filmora supports different types of video formats. It means you can export the recorded video in any video format you want, be it MP4, MOV, AVI, etc.
- You can use Filmora to publish the edited video to multiple platforms directly.
Tutorial: How to Record Live Streaming Video Using Filmora Video Editor?
So, if you've also decided to use Filmora Video Editor to record a live stream and publish it on different platforms, let's introduce you with the dedicated step-by-step procedure of using the "Screen Record" feature in Wondershare Filmora.
Step 1 - Download and Install Filmora
If you haven't downloaded Filmora yet, you can click the button below to download the setup on your PC. Run the file and follow the on-screen instructions to install the software. Once installed, double-click its icon to launch the editor and select Record>Record PC Screen.

Step 2 - Record the Streaming Video
You'll be prompted to the "Record Screen" window. Here you'll see different settings that'll let you configure the screen recording options. You can choose which area of the screen you want to record and choose a microphone to record audio. Once you've entered the dimensions, simply tap the "Red" icon to start recording the selected area. Now, simply start the live stream that you want to record using OBS Studio or Restream.

Step 3 - Edit Your Video
After the live stream has been successfully recorded, use Filmora's editing panel to edit your video. As we mentioned earlier, you can use Filmora to perform different editing operations such as applying video effects, adding transitions, splitting, etc. So, utilize the editing panel and edit the recorded stream as per your preferences.

Step 4 - Export the Video
Once you've successfully edited the video, click the "Export" button, and choose an output format for your video. Again tap "Export" to save the file on your PC. If you want, you can also publish the video on different social media platforms such as Facebook and YouTuber directly from the "Export Video" screen.

That's how to record a live stream and publish it on different platforms using Filmora Video Editor. So, install the software on your PC and boost your social media engagement by streaming on different platforms.
Conclusion
Livestreaming has become the newest trend to establish a strong brand presence and engage with your audience in real-time. However, it's no secret that live-streaming on different platforms individually can be quite hectic. Fortunately, the above-mentioned tactics will help you quickly stream on multiple platforms without wasting time. So, make sure to follow these methods and live stream to Facebook and YouTube simultaneously. If anything, this will help you boost your social media engagement and captivate more audience.





