Want to delete the shaky parts of your camcorder video? Or split M4V files to make their uploading and sharing easier? What if you want to keep certain shots while keeping the original M4V files quality intact? Here we come with the best M4V splitter to split M4V files, which is not just easy to use but successfully fulfills the highest quality standards.
The Best M4V Splitter - Filmora Video Editor

The best M4V splitter is the one that offers both state-of-the-art advance editing tools and easy-to-use interface. Filmora Video Editor, equipped with a comprehensive range of video editing features, offers high usability and creativity. With cutting edge editing tools and impressive effects, Filmora Video Editor makes the video editing process simplified and fun. It helps you split M4V files with great ease and speed.
How to Split M4V Files on Mac
The process to split M4V files via Filmora Video Editor for Mac is based on the following steps:
Step 1: Install the M4V splitter
First download Filmora Video editor on your Mac, double-click the .dmg file that you downloaded, and directly drag the program file to the “Applications”. Then the program will be installed on your Mac.
After that, double click on the program icon to launch the program. And you can click on the “Full Feature Mode” option to go to the video editing window.
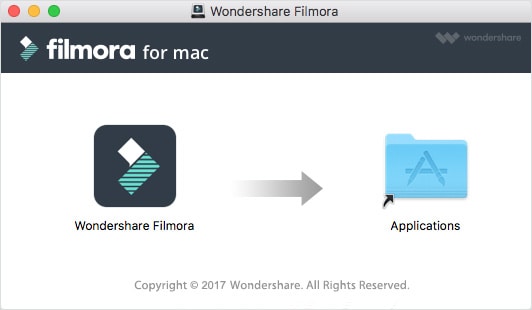
Step 2: Import M4V files to the program
Once you are done with installation, use any of the following ways to import M4V files into the program.
Method 1: Select “Import Media” on main window for browsing M4V files on your system and importing them to the program.
Method 2: You can directly Drop & Drag the M4V files to the program.
Method 3: Click “File” Tab on top, and choose “Import Media’.

Step 3: Split M4V without quality lossing
The split video feature helps you split M4V file into various parts, either of which you can delete or save for later use.
Move your cursor to the M4V file you want to split and choose “scissors” icon. Alternatively, you can right click on the M4V file and choose “split” from drop-down list.
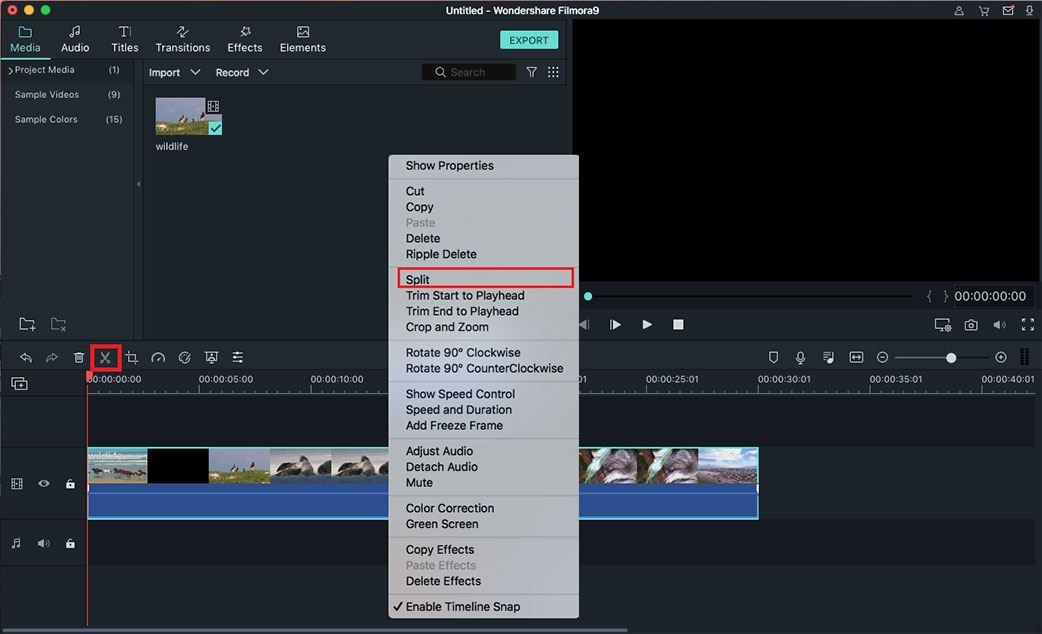
Step 4: Export the file
Filmora Video Editor offers multiple video output formats. Once your splitting goal is achieved and the M4V file is edited, click “Export”. Then click “Formats” tab on the left side of the window. Write down the video name and select the format from drop-down list. You can also choose the parameters if required. Once all the settings are done, just click "Create" to export the video.

Why Choose Filmora Video Editor as M4V Splitter

Filmora Video Editor is the best M4V splitter that streamlines the M4V split process with enhanced convenience and transforms the video editing experience to the superior level.
Key Features of Filmora Video Editor:
- If you are exclusively looking for the best M4V splitter, or the best software for video editing in general, Filmora Video Editor acts as one-stop solution. The basic editing features including Rotate, Trim, Split, Crop, Volume, Equalizer, and Join Videos etc., lets you control your videos more effectively.
- With Filmora Video Editor, you can always stylize your M4V files with 200 types of filters, overlays, motion graphics and special effects. You can even split M4V files and apply these features at the same time.
- The best M4V splitter is the one that lets you give your personal touch to your M4V files and Filmora Video Editor exactly does the same. Choose from 120 kinds of texts, titles and special/occasional templates to create customized M4V files.
- Once you split M4V files and make them stunning with Filmora Video Editor, you are set to export and share them, using multiple options. The export feature lets you covert your video into any video format of your choice for saving it into android or Apple devices, share online or burn to DVD.





