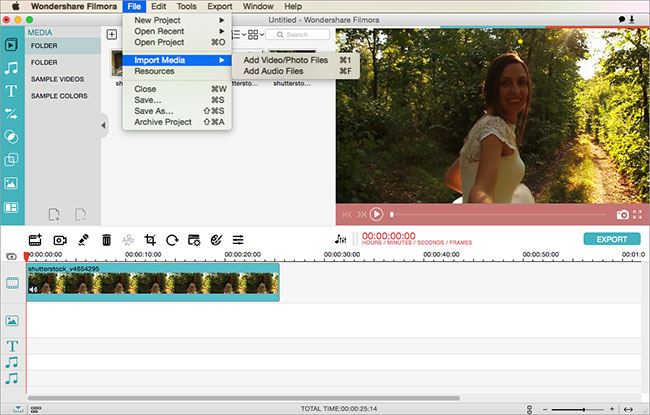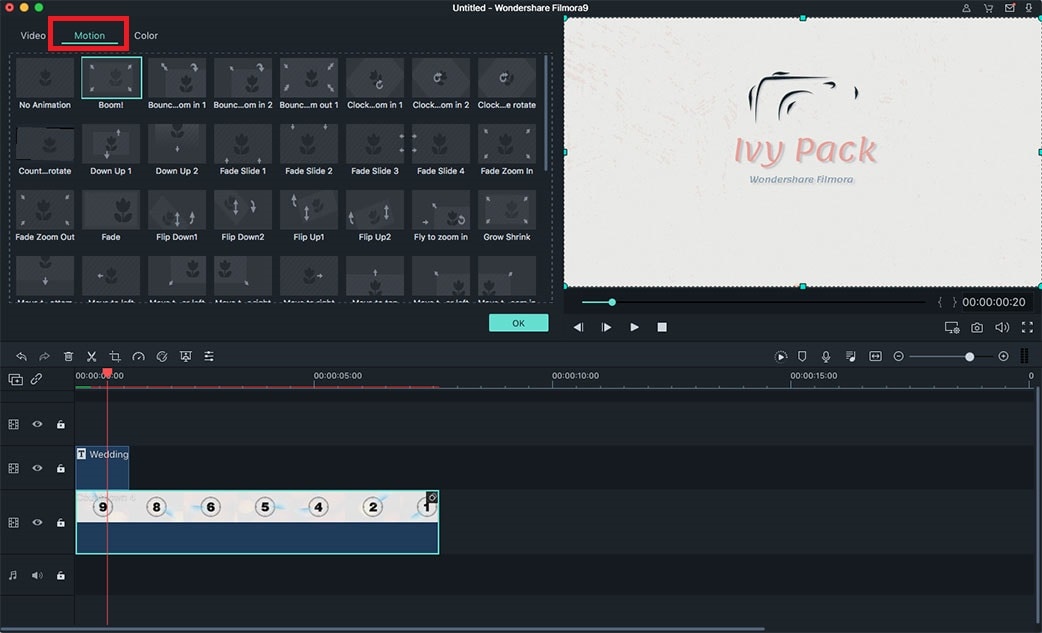Generally speaking, you can make a slow motion video for dance in 2 ways: recording the video in slow motion with iPhones or camcorders and using a tool to play or edit the video in slow motion mode. In this article, I won’t tell you how to using camcorders or iPhone to record videos in slow motion, but how to play or make existing normal video in slow motion.
The Best Tool to Make/Play Slow Motion Videos - Filmora Video Editor

Filmora Video Editor is a professional yet affordable video editing tool to make videos in slow motion. Though it's a professional tool, it's very easy for users to learn how to edit videos on it. In only 4 steps you'll get your job done successfully.
- Simple interface makes it easy for anyone to make dance video in slow motion.
- Offers all the basic video editing features you might need: trim/cut, crop, merge, split, add text/background music, etc.
- Allow users to edit video, audio and images
- Fully compatible with the latest Mac OS X 10.12, and Windows 10.
How to Make or Play Dance Videos in Slow Motion with Filmora Video Editor
Step 1. Download and install Filmora Video Editor
Download and install the latest Filmora Video Editor. It has seperated version for Windows PC and Mac. Get the right version according to your computer operating system. After then, start it. In the new popped-up window, choose the mode you need.
Step 2. Import the dance video
First, you're supposed to import the dance videos in the resource area. Click the "+" or drag and drop the videos to the window. After then, drag the videos into the time-line area. This is the place where you'll play the dance video in slow motion.
Step 3. Turn the dance video in slow motion
Click on the video in the time-line area and then click the icon in the window as the screenshot below shows. In the newly popped up window, you can change the dance video into slow motion mode by adjusting the speed of the video. Of course, slow motion means slow in speed.
Step 4. Export the dance video in slow motion
You can preview the video on the top right of the window. When it's done, you can export the video. Click "Export", then select the video format you want it to be. Fromt he window, you can also see that you are allowd to select YouTube, Facebook, Vimeo, iPhone, Samsung or any other options to export the video to.