Why to Create Mosaic in Your Photo/Video Files?
When used in digital imaging, mosaic helps to overlap images that have totally different pixels. The overall effect intended is that of coming up with a still image and this occurs through a breakdown of the pixels. Mosaic can as well be used in systems for security surveillance such that multiple locations are viewed simultaneously on the same screen. It is a technology developing very fast in the modern world and has been embraced warmly.
Best Tool to Make Your Own Mosaic in Photos/Videos
As the name suggests, Filmora Video Editor that enables you to edit your video files with basic editing features, add effects and use advanced editing features. Other than video editing this software also allows you to edit photos and audios. It is built with a sleek user interface that makes it easier to use and navigate through. With this video editing software, you will be able to get all the editing options that you can ever think of for your videos, images, and audios. To affirm this, here are some of its key features.

- Built with Basic Video Editing Tools- Filmora Video Editor is built with controls such as trim, crop, split, cut, brightness, hue rotate, volume and aspect ratio.
- Basic Audio Editing Controls- It is also built with basic audio editing options that allows you to; split audio, trim audio, adjust volume, fade in, fade out, adjust audio pitch and use inbuilt equalizers.
- Advanced Editing Options- Other than the basic editing, you will also advanced options such as; split screen, green screen, video stabilizer, play in reverse, 3D lut and much more.
- Action Cam editing- With this stand-alone option you will get an instant cutter, speed effect, colour tuning effect and fix and correct option
- Inbuilt Recorder- This software can record from webcam, your PC and also record from voicer later attach the recordings to your media files.
Steps on How to Make Mosaic in Filmora Video Editor
Step 1. Import Files
Once you open the program, you go into full feature mode and click on “Import Files” button at the center of the window. You will be able to browse the file from your computer. Now upload the desired photo or video and open with the program. Alternatively, you can click on “File” and select “Import Media Files” option.

Step 2. Add Mosaic to your Photo/Video
After uploading the desired media file, drag it to the timeline below the program window. From there right click on the media file, scroll the options and go for “Power Tool” or you can click on the Ctrl+P option.
Now you will see, Tilt-Shift, Mosaic, and Faceoff. Click on “Mosaic” and it will appear on the video or image. You can drag the position the mosaic as desired. Click on play button to preview the outcome of the mosaic.
When you are satisfied with the editing click on ok and you will be back to the home window.
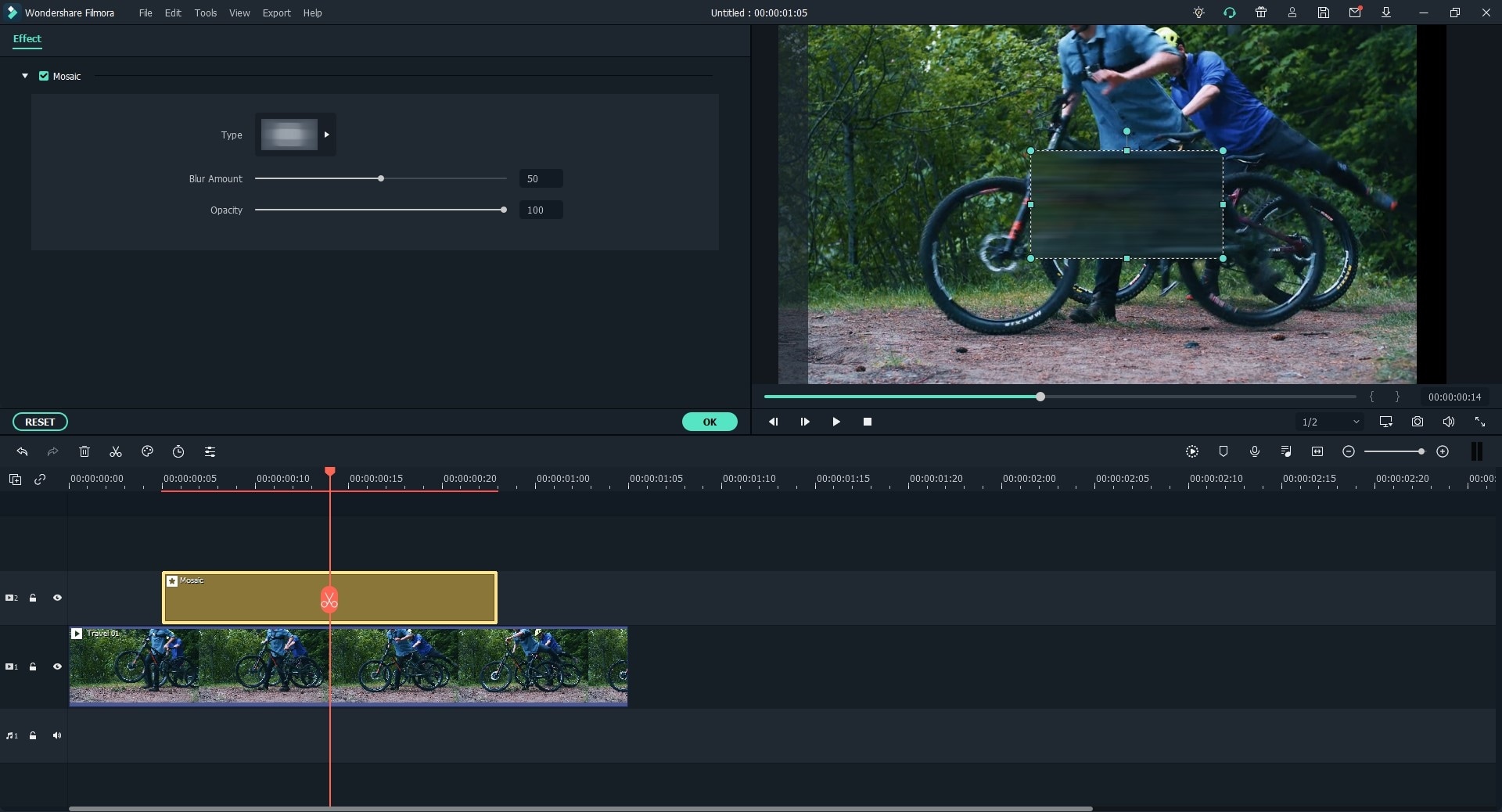
Step 3. Export and Save File
From there, you can now save your file. Click on “Export” button on the formatting toolbar and then select the output format that you want. Rename the file if you wish and click on export to save on your computer.
Alternatively, you can export directly to Vimeo, Facebook, and YouTube or your mobile device once you have connected it. It also gives you an option to burn the media file to a CD.

Adding mosaic to photo or videos is pretty simple when using Filmora Video Editor. You will be able to preview files in real-time as you edit them and save them in a preferred output option.





