Can I Apply Picture in Picture Effect with Windows Movie Maker?
Windows movie maker can be used to create a picture in picture (PIP) effect video. Although it doesn't natively support this, there are plugins that can be used in conjunction with movie maker to get the desired result. We will show you 2 ways to create a picture-in-picture overlay video with Windows Movie Maker and Filmora Video Editor in this article.
- Part 1. Picture in Picture Effect in Windows Movie Maker
- Part 2. How to Add PIP Effect with Filmora Video Editor
Part 1. Picture in Picture Effect in Windows Movie Maker

These is one of the basic guides on how to apply the rehanpip plugin to create a Picture in picture effect on a video:
Step 1: Open windows movie make and add two video clips into the storyboard. The video footage is what will be on the foreground as a mini video and the second clip will be in the background.
Step 2: Press CTRL+T on the keyboard to change from show storyboard to show timeline.
Step 3: Drag the 2nd clip onto the first clip. When you do this windows movie maker will automatically create a fade transmission.
Step 4: Replace the Autofade transmission with the PIP plugin downloaded. (The plugin provides 9 different PIP effects) Choose the desired effect.
Finally, press play to view your PIP effect.
Part 2. How to Add PIP (Picture-in-Picture) Effect to Video with Windows Movie Maker Alternative - Filmora Video Editor
Filmora Video Editor is a popular program that is used to make and edit videos. It’s available both for Windows and Mac. Applying picture-in-picture is very easy on Filmora: a few drag and drops are enough. Besides picture-in-picture, there are many fabulous advanced features: hand-picked filters, overlays, split screen, and motion graphics. New effects are added to reflect every important holiday, such as Halloween and Christmas. More effects are added regularly.

- 200 types of motion graphics, which allow you to add decorations such as birthday caps, Christmas trees among other decorations.
- Over 300 free effects from the Filmora store with effects such as sound, mosaic, titles among others.
- Split screen/multi-screen with video effects such as cloning video characters.
- Audio mixer and audio equalizer for you to make good use of your music as well as stabilize sounds on your videos.
- Video export options to social media, different formats to different devices such as iPad and iPhone.
Step 1: Import MP4 video to the program
Once Filmora Video Editor is lauched, click on the main window to import video clips.

Step 2: Apply PIP Feature
Select the video that will be used as the background and place it in the video section of the timeline. In the media files library, right-click on the video that is going to be put on the top of the background video and select "Apply PIP".

Step 3: Adjust the video
Adjust the framze of the video to adjust its the top layer video. To enable the advanced setting up window, double-click on the video. From there, you're able to set up the motion and mask.
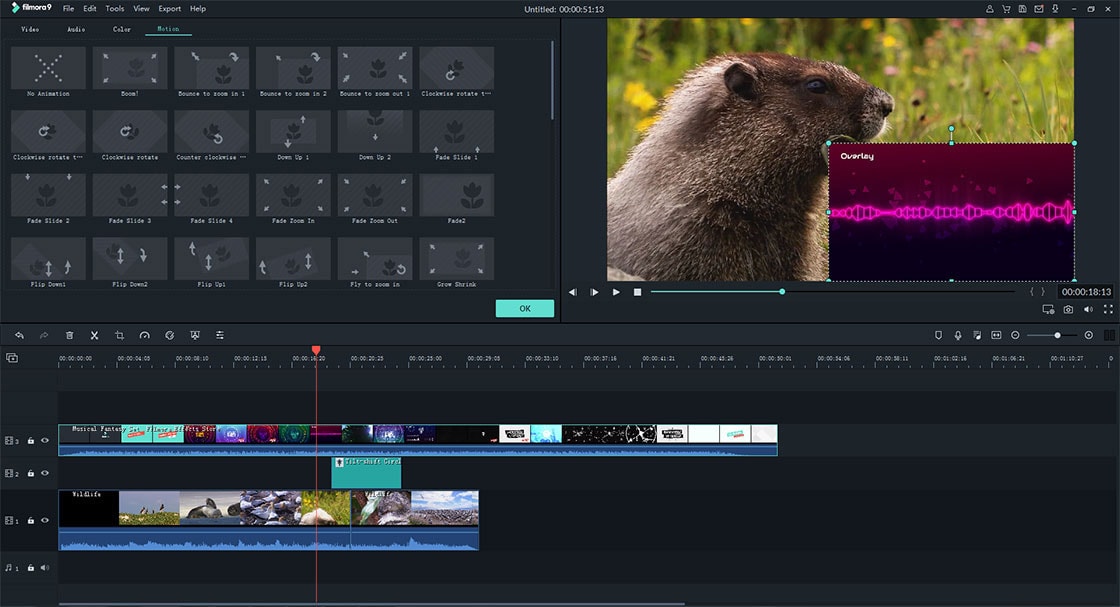
Step 4: Export the video file
Click "Export" and choose the output of the video footage.






