Amidst this self-isolation and quarantine period, most of us look forward to and rely on binge watching YouTube videos in order to stay busy and keep up with the boredom. We often tend to find songs or interesting videos that we want to put on repeat to watch them over and over again, however most of us are unaware of how to play a YouTube video on loop.
Putting youtube videos on loop is not exactly a feature, you just need to know where to go and what to do. And voila, you have your favorite video looped, Enjoy!
Looping Youtube videos is not complex at all. So let's go ahead and learn how to loop a YouTube video on PC/smartphone.
Can't Miss: Learn how to rotate a YouTube video at any other degrees..
- Part 1. How to Play YouTube Video on Loop on PC
- Part 2. How to Put a YouTube Video on Loop on iPhone & Android
How to Play YouTube Video on Loop on PC
There are actually quite a few options to loop YouTube videos on a computer all mentioned in this article. Now, let's check them one by one.
If you can't open YouTube, click here to learn how to solve problems of YouTube not working on PC.
There are 4 ways to repeat your YouTube videos, you can choose the one best suits you according to the actual situation to play a YouTube video on loop:
#1 Right-Click Context Menu (YouTube Built-In Technique)
#2 Using Google Chrome Extension
#1. Right-Click Context Menu (YouTube Built-In Technique)
Step 1. So you first need to open the video in the web browser (Chrome/Safari/Firefox) that you want to play in loop on your computer.
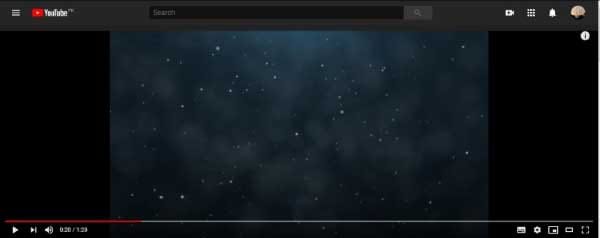
Step 2. Next, you have to right-click anywhere on the video to bring up the menu containing the Youtube loop option.
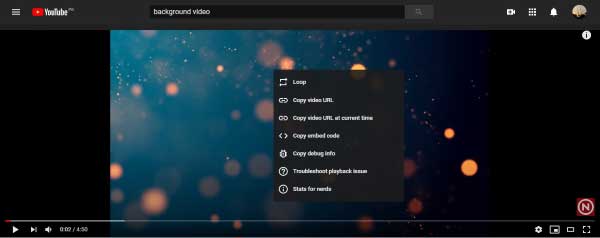
Step 3. From here you just need to click on the "Loop" option to put the video on Youtube repeat.
Step 4. You will notice a tick mark once the "Loop" feature is enabled. To turn it off, simply click on the "Loop" button again.
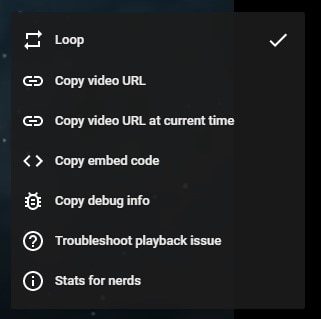
Step 5. If you are using chrome, Press and hold the shift key and right-click on the video twice to see Chrome's built-in "Loop" feature for Youtube loop.
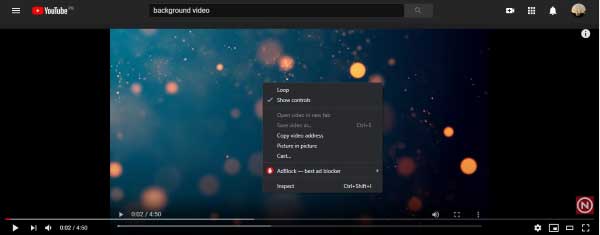
#2. Using Google Chrome Extension
How to play a YouTube video on loop through this option?
Step 1. Firstly, you'll need to install an extension, here we take Looper Extension as an example to explain. As the extension is installed, there'll be a loop option below the video.
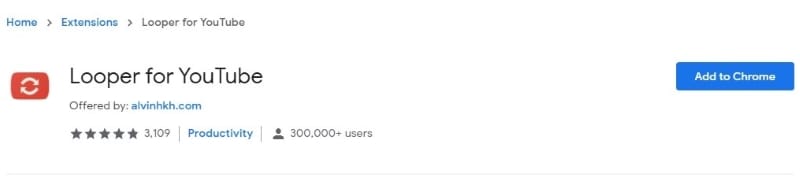
Step 2. Once you click on that, then you can choose the number of times you want to loop the video and you would even have the option of looping a specific part of the YouTube video.
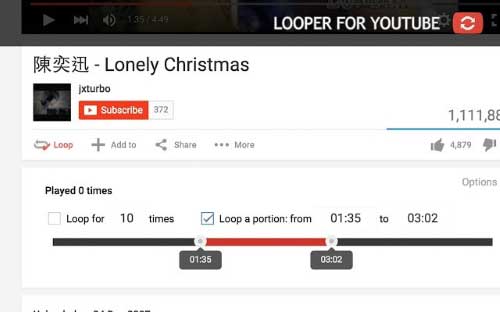
#3. Editing URL
Another way of looping YouTube videos is by editing the URL in such a way that the videos are set on a repeat. Here's how to repeat your YouTube videos editing URL.
Step 1. Firstly, Search for the video to set on replay. In our case, let's choose - https://www.youtube.com/watch?v=tQfdYqRPPUE
Step 2. Delete the part of "https://www." in the address bar. The remaining sections will be - youtube.com/watch?v=tQfdYqRPPUE
Step 3. After "Youtube" and before ".com" write "repeat". It should look like this "youtuberepeat.com/watch?v=tQfdYqRPPUE" in your address bar.
Now you can click to play and enjoy your video.
#4. Using Looping Sites
This technique is comparatively easy, as it requires you to just Paste the URL of your video on a certain web browser to loop and you don't have to download the video. The YouTube video will load, and you would then also have the option of either looping it as a whole or specific portion of the video.
How to play a video on loop through this method? There are certain websites that were brought to life for catering to the sole purpose of looping videos . The looping sites you can use on both computers and phone include Youtubeloop.net,Youtuberepeat, Infinitelooper and youloop.io.
Let's explain further using Youtubeloop.net as our example.
Step 1. Youtubeloop.net has a search engine where the URL of the video you want to loop shall be pasted from YouTube.

Step 2. Once that's done, press the GO LOOP button, and you can loop the video according to your choice.

A similar task will be performed if you plan on using any other looping site, to set your video on repeat.
How to Put a YouTube Video on Loop on iPhone & Android
Now we'll be moving towards How to loop a YouTube video on a smartphone (Android/iPhone). Looping a video in a web browser on a phone is largely same in both iPhone and Android, the method of which is stated below.
#1 Looping YouTube Videos in browser
#2 Repeat Videos in YouTube App on iPhone and Android
#3 Using Looping Apps to Loop YouTube Videos
Looping YouTube Videos in browser
However, there's another simple way for you to loop videos in Android devices using a web browser mentioned below. Here is the step-by-Step guide:
Step 1. Open chrome on your iPhone or Android device, go to youtube.com and play the video you want to set on a loop.
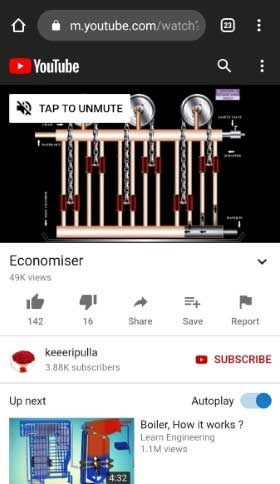
Step 2. As it starts to play, click on the 3 dot icon on the top right corner of the browser. As the drop down menu opens, hit the REQUEST DEKSTOP SITE option.
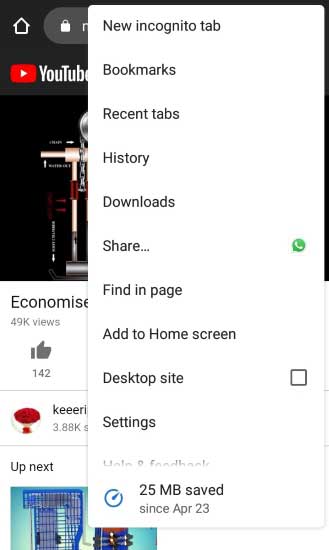
Step 3. As the page reloads in desktop mode, play the video again. Now as the video is playing, long press the video for the Options Menu to show up, once you see the menu, click on the LOOP option.
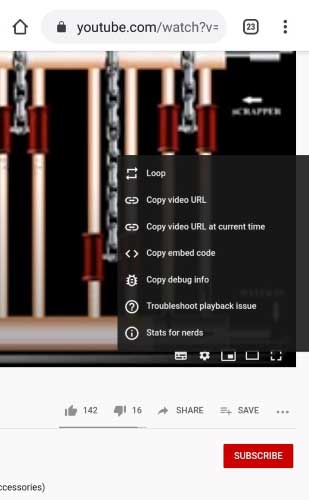
Step 4. Way to go! You have your video set on repeat. Keep watching!
Repeat Videos in YouTube App on iPhone and Android
How to play a video on loop in the YouTube app? Unfortunately, this is not a specific feature in the YouTube app, YouTube is yet to come up with that. Until then, let us walk you through a method, due to which you can loop a video, while using the YouTube app, regardless of which device you are on, an iPhone or an Android.
Step 1. Open the YouTube app on your phone, and search the video you want to set on repeat.
Step 2. Once you open your video, you will see  icon, a forward icon and an add to playlist
icon, a forward icon and an add to playlist  icon positioned on the video. Tap on the screen if you don't see one.
icon positioned on the video. Tap on the screen if you don't see one.
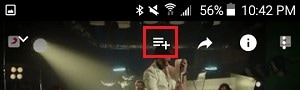
Step 3. Click on the Add To Playlist icon. Once you've done the above, click on the Create New Playlist option and enter the name for the new playlist.
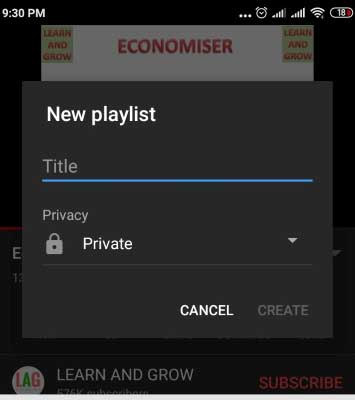
Step 4. Now that you've created your playlist, open the YouTube home screen and click on the Library icon which shall be at the right bottom corner of the home screen.
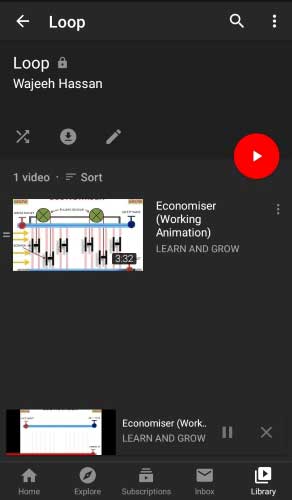
Step 5. Next, select the playlist you created and start playing it. As you start playing it, you'll see a Down Arrow, click on that and then hit the Loop Button.
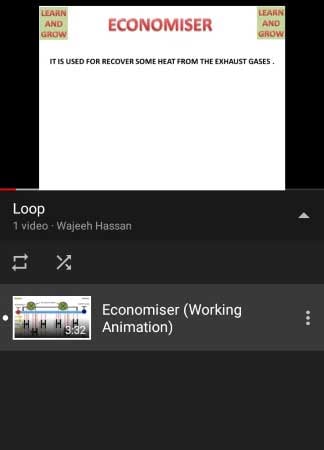
Step 6. Congratulations! Now your YouTube video will continue to play on a loop, until you decide to stop it.
Apart from the above, third party applications can also be used to set for YouTube repeat, in case the above mentioned doesn't work out.
Here we go!
Using Looping Apps to Loop YouTube Videos
Here is a list of common Youtube looping apps you can use to resolve the question of how to play Youtube video on loop in the app: Musepic, Repeat Player, Loop Player, Loop2Learn, Listen On Repeat.
Now let's take Musepic as an example to explain step-by-step how to using these looping apps to set YouTube video repeat.
Step 1. Download Musepic on your Android device and open it.
Step 2. Set the start and end points, if you want a specific portion to be looped.
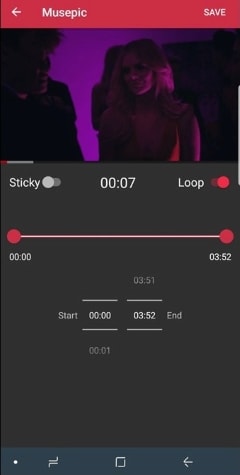
Step 3.Now turn the loop option ON and save it. Then tap on the PLAY IT option.
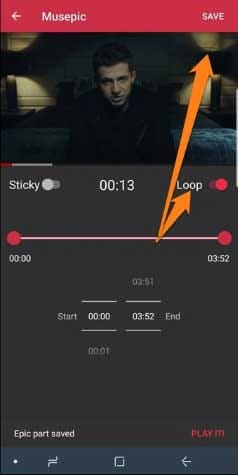
Step 4. If you want to edit the track, click on the 3-dot  icon and click Edit.
icon and click Edit.
There you have it. Yes, it is as simple as that. Go on now, try it! And similarly, the same could be performed in any of the apps mentioned above.
Conclusion
So have you learned how to play a YouTube video on loop now? There could be various reasons to put a video on YouTube repeat, perhaps there's a song you've had an attachment to, a humorous clip you want to watch again and again, or even a video that brings back old memories. Well, we presented to you a thorough article with a list of options you can go to. What are you waiting for? Now is your chance.
We hope this experience of playing videos on loop goes unwrinkled and trouble free.





