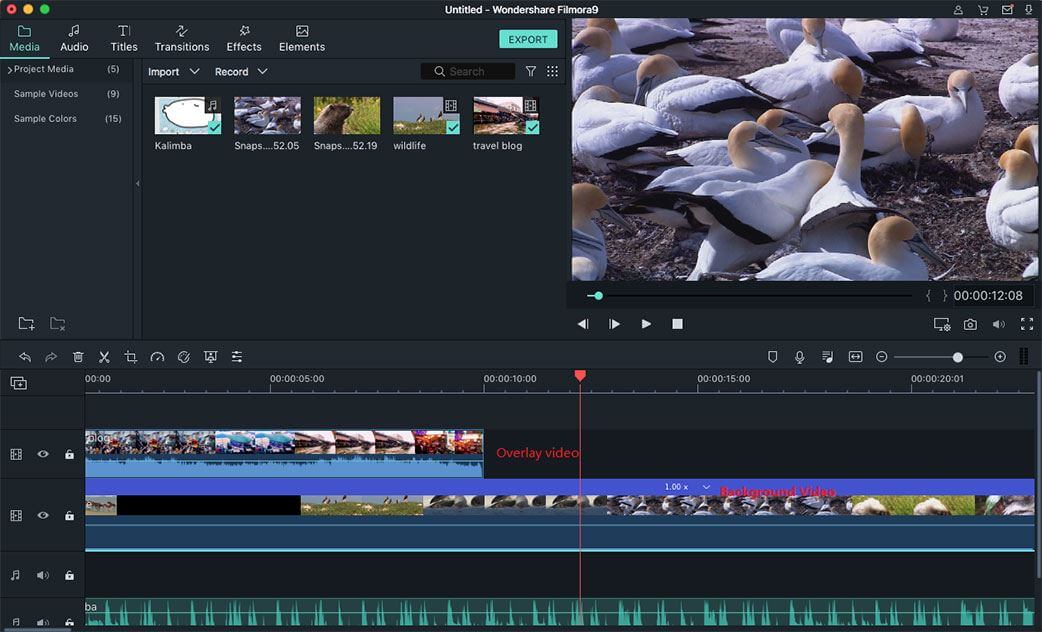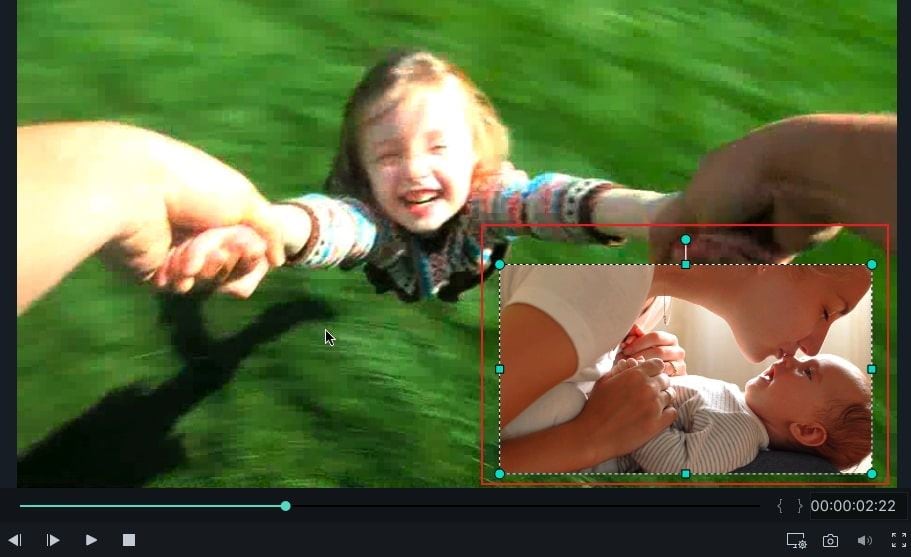We have a lot to thank technology for including the ability to quickly put videos together! So many put videos together app are now available for you to merge videos to a single memorable video. This is what in a nutshell called video overlay. Video overlay is a technique where a video window is displayed on a computer window. Video overlay is a useful feature when you want to create convincing content when making family videos, online tutorials, product demonstrations etc. And Filmora Video Editor is the best tool for you to put videos together.
The Best Video Overlay Editor - Filmora Video Editor
In other words, if you want to create amazing high-quality videos in the shortest time possible, then you need one out of this world editor that simplifies your video editing process. This is where Filmora Video Editor for Mac comes in.
Key Features of Filmora Video Editor:
- Video Overlay (PIP): Video overlay, also known as Picture in Picture (PIP), is an effect used to overlay smaller videos on a background clip. This allows you to consecutively display two or more videos on the screen.
- Media Importation: Filmora Video Editor supports most of the common files such as Mp4, MKV, MPEG, VOB etc. This software supports videos, audios, and photos so users do not have to look for other applications to edit their photos.
- Effects and Transitions: As a user, you will enjoy hundreds of effects and numerous editing tools for you to get your video to look as professional as you would like.
- Export of files: Once you have edited your video to your satisfaction, you can save and export your video to any device available. This software allows you to save your video in various formats.
How to Put Two Videos Together with Filmora
Step 1. Launch the program
Download and install Filmora first. Once you launch the video editor, click "Create New Movie" to start the video editing.
Step 2. Import Media File
Simply drag and drop two videos to the Filmora media library: one will be your background video and the other, your overlay video clip.
Step 3. Put Videos Together with PIP Feature
Choose a background clip and drag it to the video track in the Timeline. Then right-click the video or photo that you want to add in the video in the Media Library, select "Add to PIP".
Step 4. Edit videos
Resize and reposition the overlay videos by either clicking on a video on the PIP track and resize the clip by dragging the resizing handles on the clip in the preview window, or drag it to any other place on the screen as you want.
Step 5. Export the video
Once you have edited your video, and you are happy with it, save the video in formats such as Mp4 or FLV and if you want to watch the video on a device, select whichever corresponding device you will want to watch it on. Then to export the video click the “Export” button above the Timeline. Options to export the video will be available as well as formats for devices and online sharing options. Filmora Video Editor allows you to share your video to YouTube, Facebook and Vimeo.