Dota 2 is definitely a massive hit and has climbed to become one of the most popular and lucrative eSports tournaments. This great event is gathering momentum and has received enormous recognition across the globe. Many people record and make game videos among other reasons to learn and sharpen their skills so as to improve their own gaming. By so doing, you are in a good position to be a professional gamer and streamer and enter the lucrative arena too.
In this article, you will learn how to record eSports videos on different platforms like Android, Mac and Windows platform. After that, you will also learn how to edit eSports videos, and edit data videos using Filmora Video Editor.
- Part 1. How to Record eSport Videos on Computer or Mobile Phone
- Part 2. How to Edit eSports (Dota 2) Videos
Part 1. How to Record eSport Videos on Computer or Mobile Phone
There are several methods you can make use to create eSports Videos on computer or Mobile phone. These eSports include, WCG (World Cyber Games), CPL (Cyberathlete Professional League), ESWC (Electronic Sports World Cup) and, TI (The International DOTA2 Championships) DOTA2.
Easy Steps to Record Dota 2 eSport Videos on Android Phone
Use AZ Screen Recorder to record ESWC (Electronic Sports World Cup)
Step 1. Download AZ Screen Recorder from the play store. Upon successful installation on your Android phone, a pop up window will be displayed with several tabs. Of major concern are Settings button and Record.
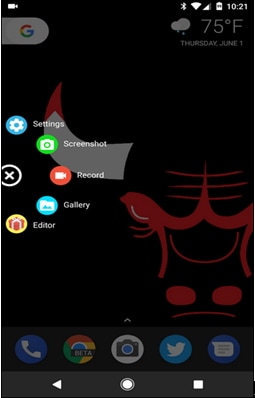
Step 2. Click Settings tab and make adjustments on the settings menu like Resolution, Frame rate. This changes will affect the TI (The International DOTA2) DOTA2 video you intend to record.
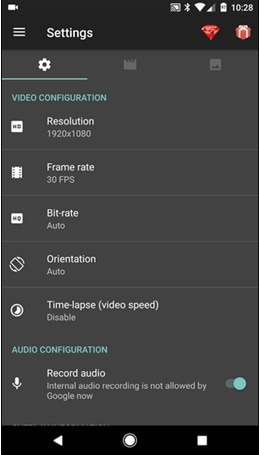
Step 3. Once satisfied with the adjustments swipe down the screen and tap "Record" to start capturing your WCG (World Cyber Games) data videos.
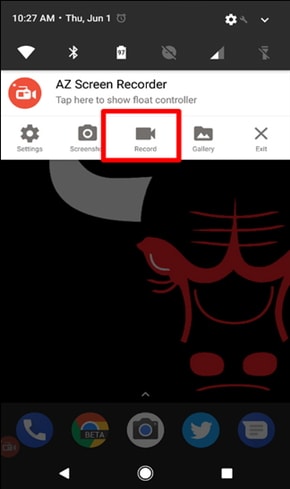
Step 4. A new pop up alert window will be displayed letting you be acquainted that everything now on the screen will be captured. Click "Start Now" button to initiate recording your CPL (Cyberathlete Professional League). A timer will go first allowing you three seconds to be ready.
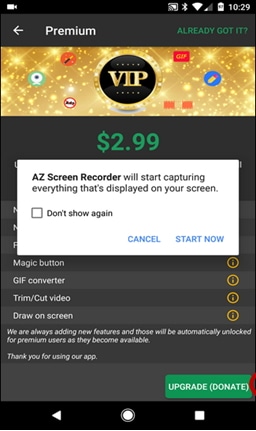
Step 5. Once finished recording your eSport video, swipe down the screen from the top and click the "Stop" button. The eSport video you have created will be saved on your Android device.
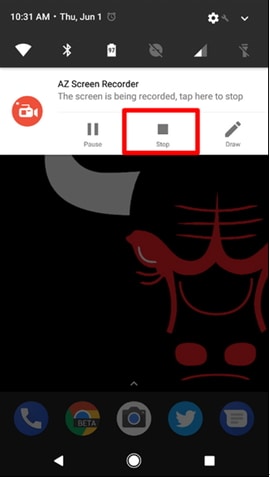
Easy Steps to Record eSport Videos on iPhone
Apple provides two ways to create your eSport video. The first option which is considered official require Mac and secondly you can execute the process on Windows PC. However, iOS 11 has built in Screen Recording tool hence no need of Mac or third-party Windows application to create eSport Video.
The following is a detailed step-by-step guideline to create eSport video of your iPhone from Mac.
Step 1. Connect your iPhone running iOS 8 or newer to Mac running OS X Yosemite or newer via USB-to-Lightning cable.
Step 2. Unlock your iPhone and open iTunes on your Mac to enable visibility of your connected device. In case you get "Trust This Computer" alert agree to trust your Mac.
Step 3. On your Mac, tap Command+Space to display spotlight search then key in "QuickTime" and click enter. Alternatively you can run QuickTime Player by navigating to Finder then to Applications and press on QuickTime Player.
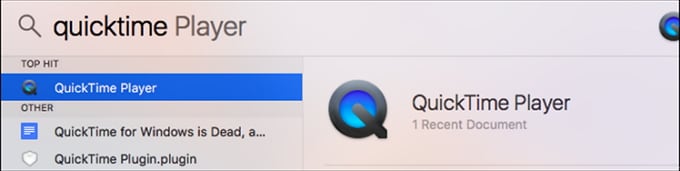
Step 4. On top of QuickTime Player interface, click the "File" tab followed by "New Movie Recording".
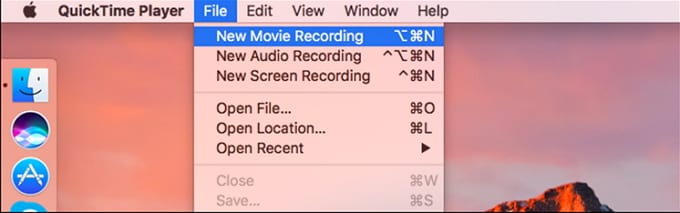
Step 5. On the pop up window, it will display Mac's webcam by default. You are now prompted to press the arrow positioned next to the red record button and pick your iPhone.
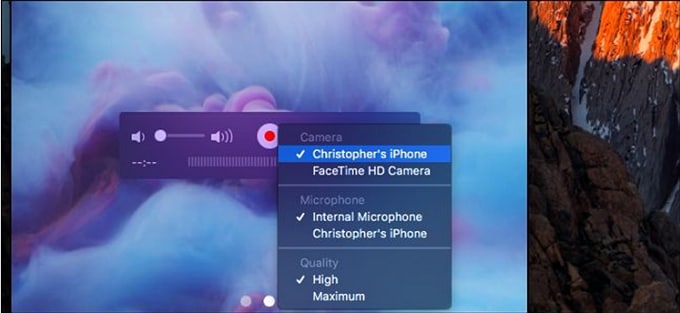
Step 6. By this point your iPhone screen will appear in a QuickTime window on your Mac. Hit on the record but to commence recording WCG (World Cyber Games).
Step 7. Once satisfied with the eSport recording, click the "Stop" button.
Step 8. At this point with your recorded ESWC (Electronic Sports World cup) video, click "File" tab and select "Save" and designate convenient save location.
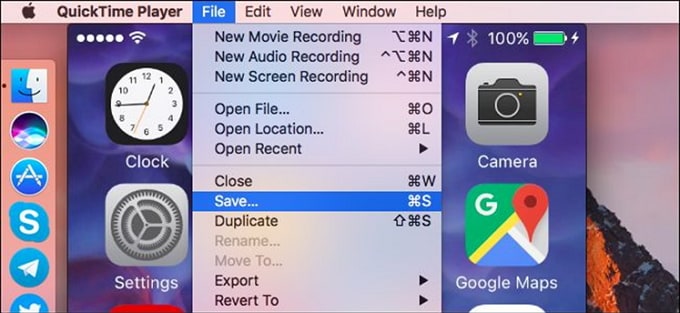
Easy Steps to Record eSport (Dota 2) Videos on Windows Computer
Windows 10 has built in Game DVR which is designed to capture and create eSport video. However, Open Broadcast Software (OBS) program is a universal intermediary to record ESWC (Electronic Sports World Cup) across windows 7, 8 and 10. Follow this instructions to know how to record with OBS.
Step 1. Download, install and launch OBS software in your computer.
Step 2. You can either record TI (The International DOTA2 Championships) DOTA2 as an entire display (records everything that appears on your screen) or Window (screencast a window on your screen) which is the preferred option. To do so, right click inside the Sources box and hit on "Add" followed by "Window Capture".
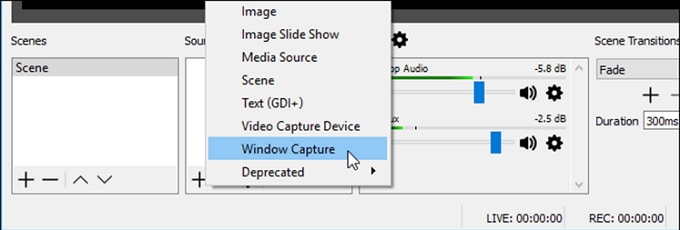
Step 3. Name the window capture then tap "OK". Also select the window you are using to play CPL "Cyberathlete Professional League" and check or uncheck "Capture Cursor" if you intend to record your mouse cursor accordingly. Finally click "OK" button
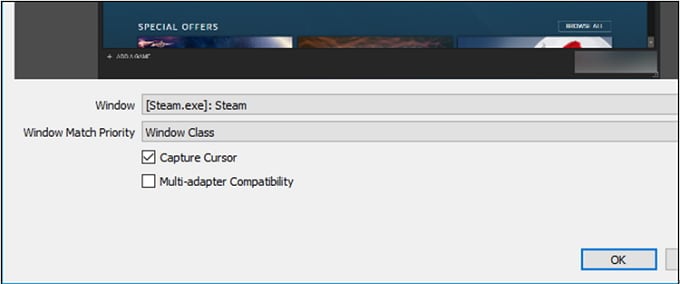
Step 4. A new window playing WCG (World Cyber Games) will appear in your preview.
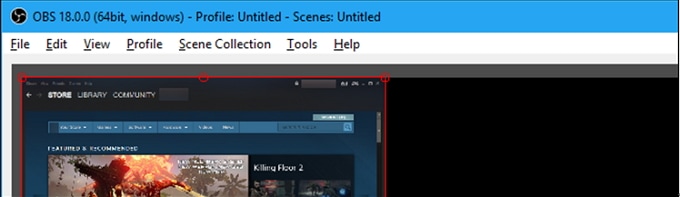
Step 5. At the bottom right corner of the window press "Start Recording" button after which WCG (World Cyber Games) recording will commence in no time. Just tap "Stop Recording" button when you want to so.
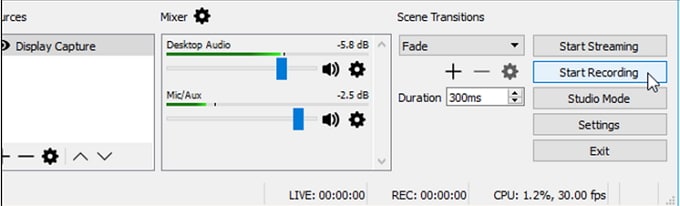
Step 6. OBS will automatically save your ESWC (Electronic Sports World Cup) video to the disk.
Easy Steps to Record eSport Dota 2 Videos on Mac
Step 1. Launch QuickTime Player.
Step 2. To start recording WCG (World Cyber Games) click "File" Tab and select "New Screen Recording".
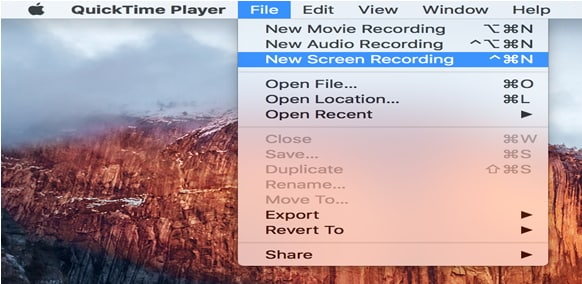
Step 3. Click the down arrow adjacent to the red record button to make adjustments intended to affect output features of recorded WCG (World Cyber Games) video. Finally press the red record button to commence and create eSports Videos.
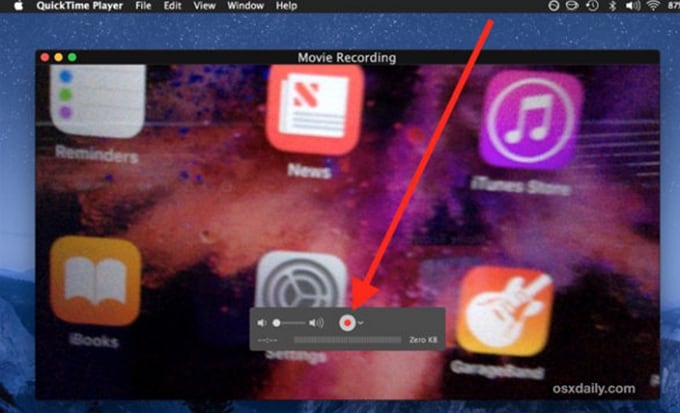
Step 4. Once the recording is complete, just hit the "Stop" button. Now go to "File" menu then either "Save" or "Export" menu. Provide a suitable name and location for the created eSports videos.
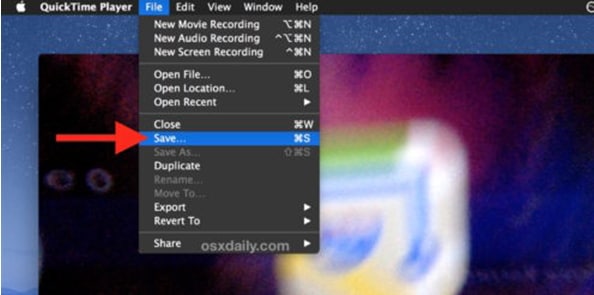
Part 2. How to Edit eSports (Dota 2) Videos
Filmora Video Editor for Windows (or Filmora Video Editor for Mac) is a complete standalone tool with exceptional features custom-made for fluid editing of video, audio, and image files. If you are out there wandering how to perfectly edit your eSport Dota 2 videos, then Filmora Video editor is the real solution. Ranging from simple basic to advanced useful edit options, there is surely nothing you can miss here. Download the appropriate version, install it in your computer and pull the trigger.

Why Recommend This eSports (Dota 2) Video Editor:
- The program has the capability to directly upload video files to popular sites like YouTube, Facebook, etc.
- The program features tones of editing options such as trim, split, merge, crop, cut, paste, add music, extract audio, and adjust speed among others.
- The assortment of filters and overlays helps transform your videos and enhance the emotional effect.
- This program supports high quality video editing of up to 4k.
- This wonderful program supports advanced text editing, advanced color tuning and other advanced editing options.
Steps to Edit eSports (Dota 2) Videos Using Filmora Video Editor
Step 1. Import Dota Video Files
Launch Filmora Video Editor and navigate to the "FULL FEATURE MODE" tab on the window. From the menu, select "Import Media Files" option and choose the target eSports videos. Hit "Open" to upload them to the "Media Library".

Step 2. Trim, Combine and Add Effects to eSport Videos
Trim Dota videos: Drag eSport videos you would like to trim from the Media Library to the Timeline. Mouser over the video edges until an I-like arrow appears. Drag this arrow either forward or backwards to obtain the desired trimming length.

Combine Dota videos: Drag the needed eSport video clips to be merged to the program's Timeline. Ensure you arrange them in your preferred order.
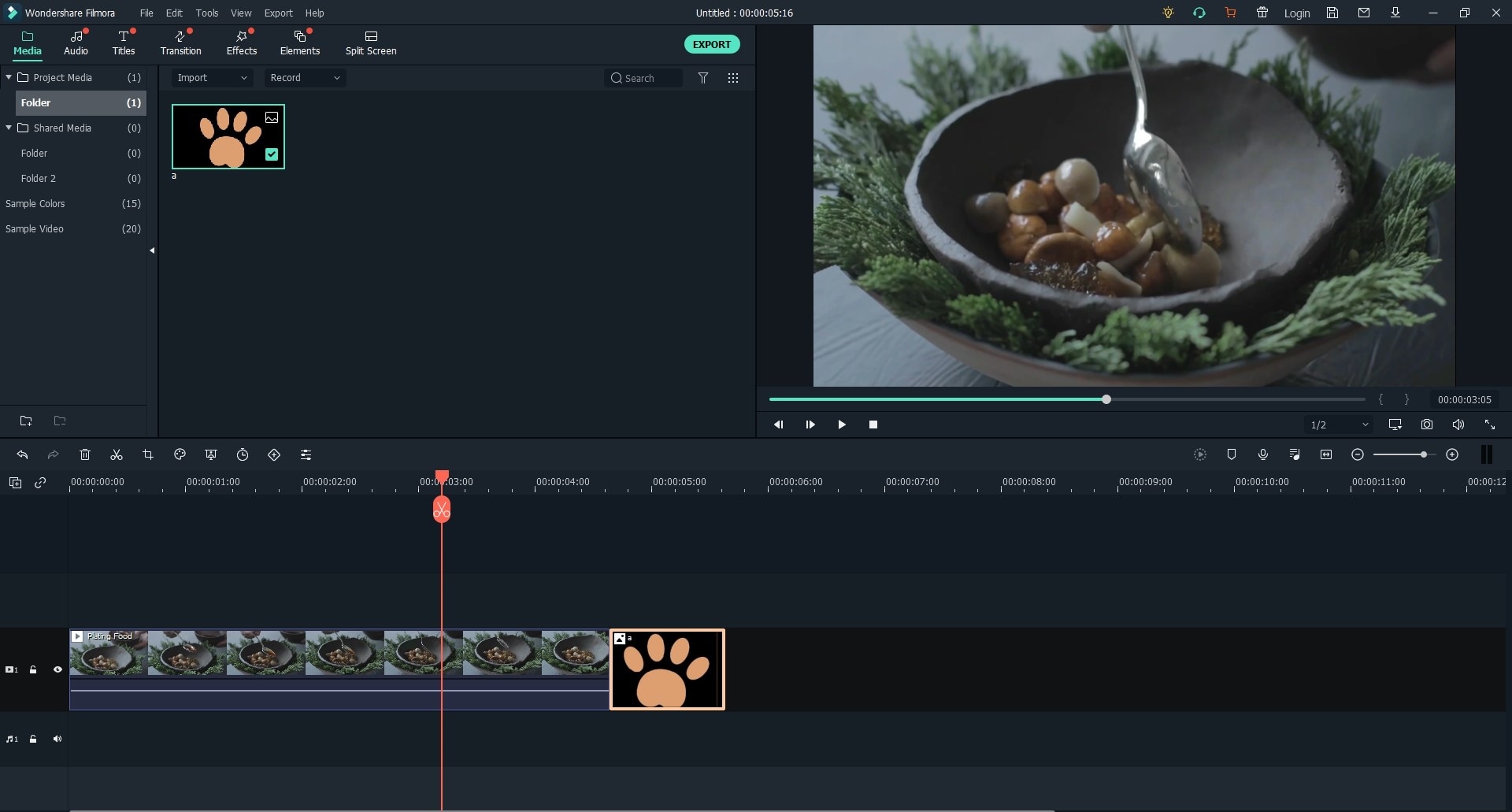
Add texts on eSport videos: Drag your eSports video to the Timeline. Click to highlight the respective video then hit the "TEXT/CREDIT" tab and choose a suitable effect. Double-click on the "T" text displayed on the timeline then enter your desired text. You can preview the text on the preview window.

Add music on videos: Drag the music and eSport videos to the program's sound track timeline and adjust the music length to fit the video size.

Step 3. Export the Edited eSport Video
When you have completed editing your videos, simply hit the "Export" tab to display the output window. Now select the desired target format, save location and resolution if necessary. Click "Export" to finish.

There is no far-reaching decision than selecting an up to scratch tool for your job. Choose Filmora Video Editor to edit eSports videos in a plausible manner.




